当ブログをご覧いただき誠にありがとうございます。
風景をぼかし・チルトシフトを使ってレタッチすると、ミニチュアのような写真になります。
今回はそのミニチュアのような写真を、Photoshopを使用してミニチュア写真を作成方法を紹介します。
ミニチュア風に加工する
まずは写真を選択します。
Camera Rawで自動補正。
明るさ・コントラストを自分好みに調整、色彩、自然な色彩を調整。
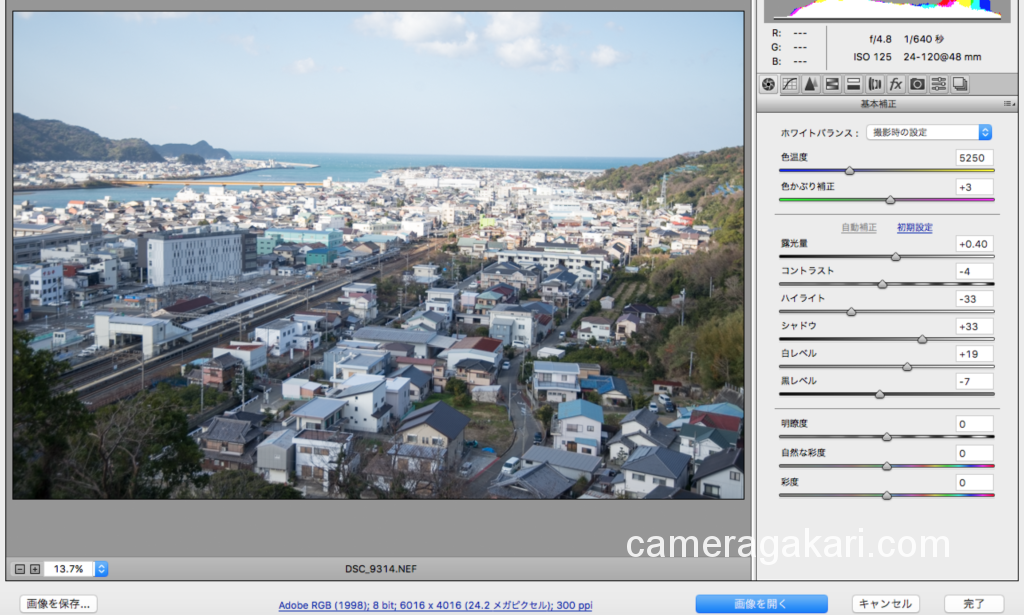
画像を開いてPhotoshopでレタッチします。
まず最初にすることはレイヤーを複製。
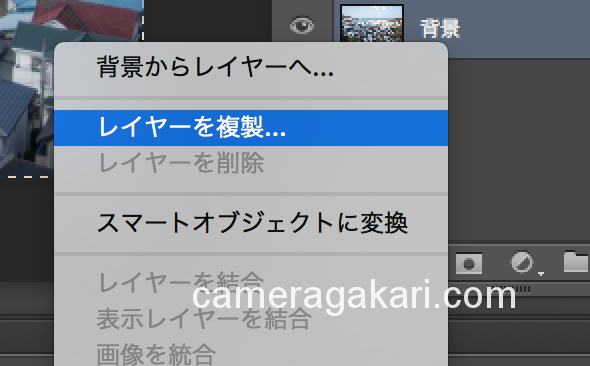
明るさを調整
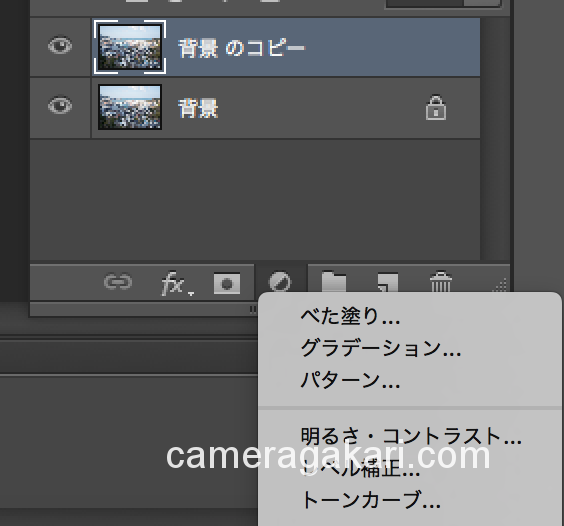
イメージ
↓
色調補正から明るさ・コントラストを選択。
またはレイヤーの下のマークから選択します。
明るさとコントラストを自分の好みであげていきます。
コントラストをあげると「ミニチュア風」の雰囲気が出ます。
色の色彩
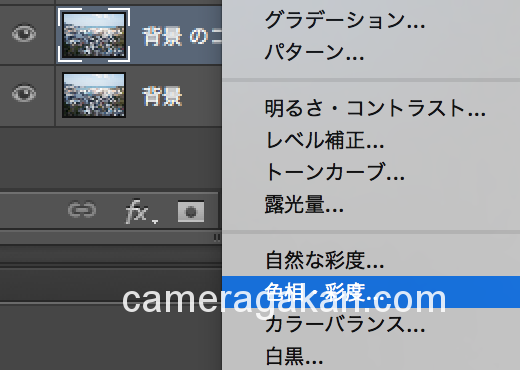
次に色彩はレイヤーパレットの下メニューから開きます。
色相・彩度を選択します。

彩度を上げます。
レッドやイエローなど特別にあげたい色合いがあれば変更します。
彩度のダイヤルよりこちらの方がよりミニチュア感が出るかなと思います。
色調補正(トーンカーブ)
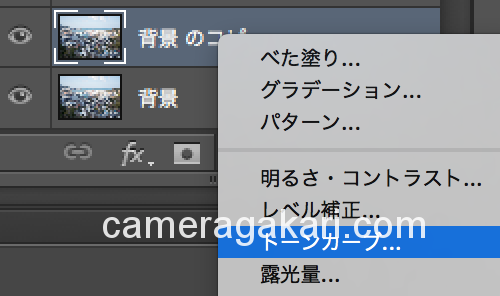
イメージ
↓
色調補正のトーンカーブを選択。
トーンカーブのダイヤログが開きます。
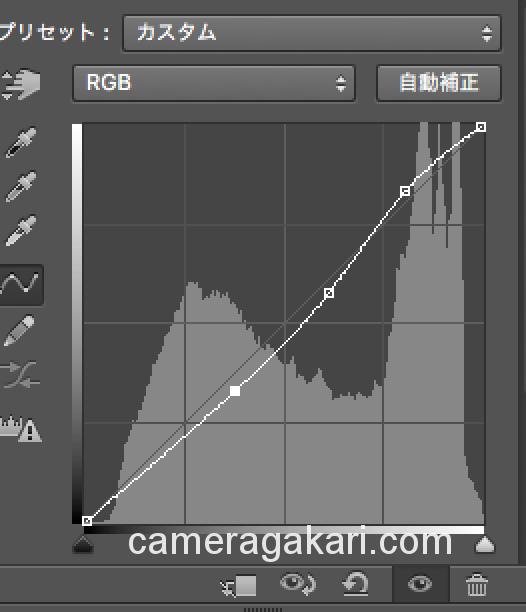
これも好みかなと思いますが、ほんの少しいじるだけです。
ぼかす
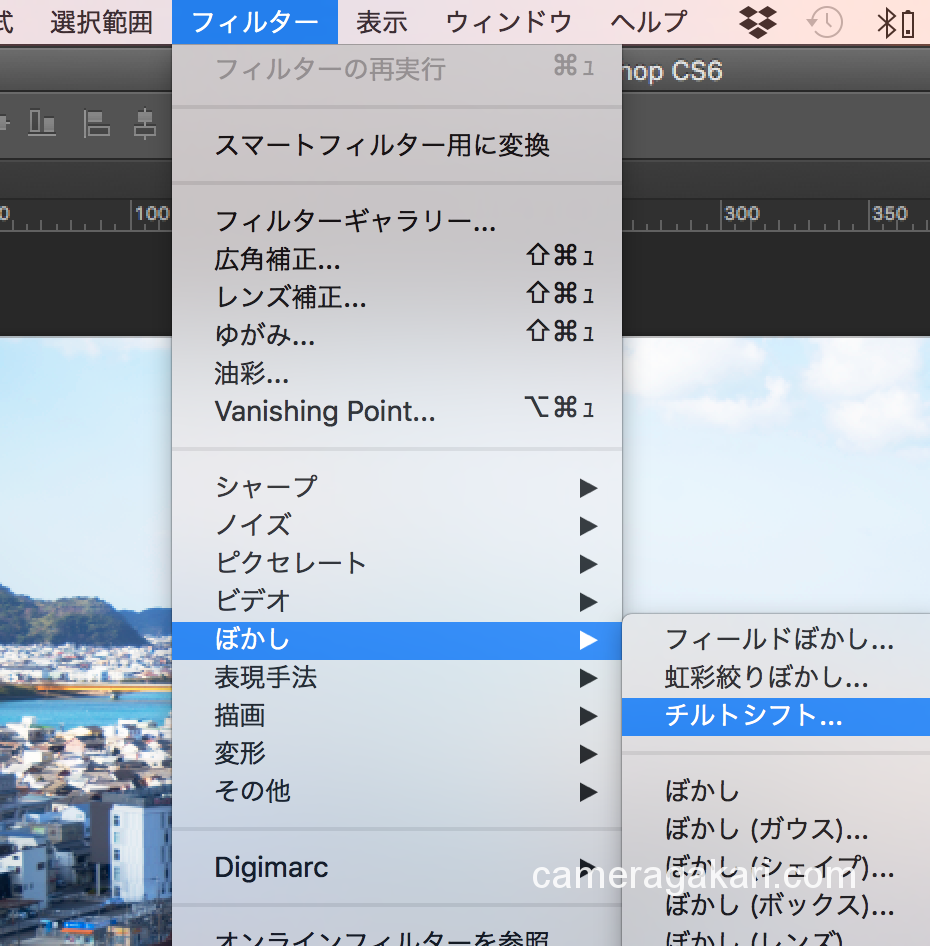
いよいよメインです。
フィルター
↓
ぼかし
↓
「チルトシフト」を選択します。
ぼかしの範囲を矢印で変更。

真ん中の丸で中心の移動。
その外にある円状のゲージでぼかしの強弱を調整します。
中心の丸の内側にある線と点戦でぼかしの範囲を調整します。
御菓子の範囲を回転させることもできます。
ぼかしのを調整が完了したらOKを押します。
出来上がりはこんな感じ。
ビフォー

アフター

まとめ
Photoshopでミニチュア風画像の作成方法について紹介しました。
実は最近知ったのですが、写真投稿サイト「インスタグラム」でもこのチルトシフトが可能です。
使い方はアップロードする画像を選択して画像加工画面で「編集」をタップします。
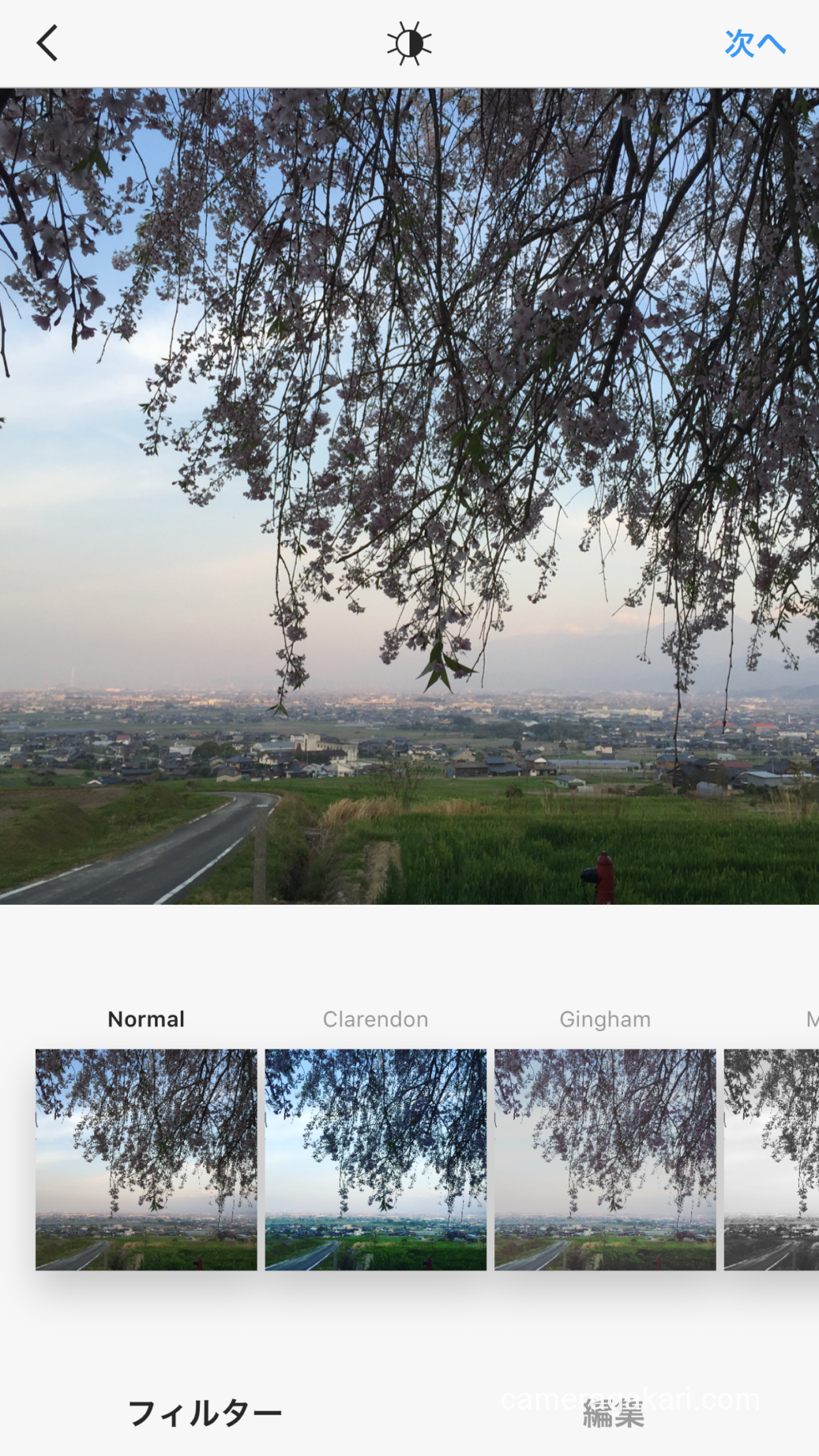 Instagramの画像編集前
Instagramの画像編集前
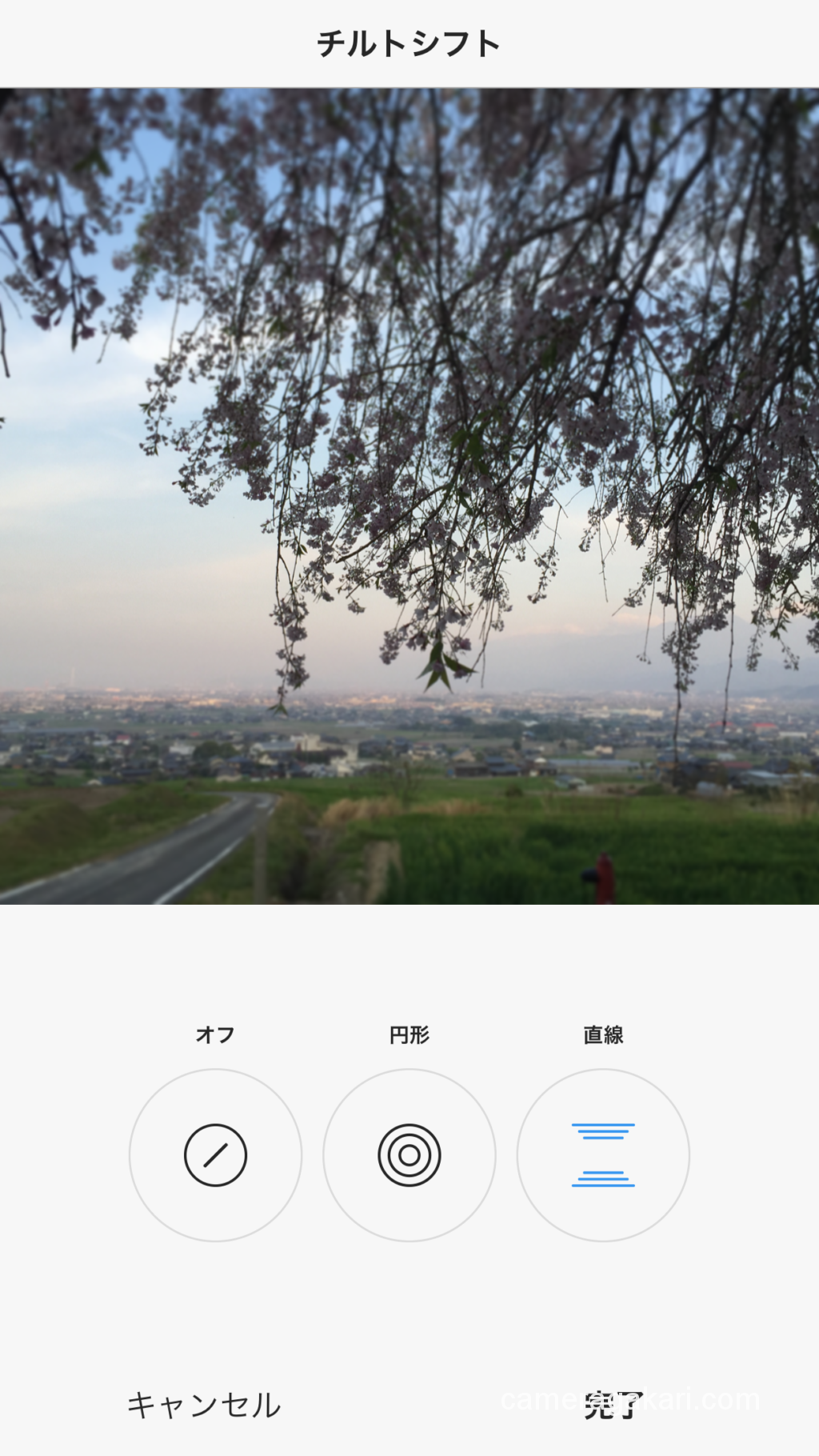 インスタグラムのチルトシフト
インスタグラムのチルトシフト
フォトショップで難しい設定をしなくてもこれなら簡単にできますねorz。
上記の画像は例で出しただけです。
参考にできるような画像をスマホで撮影していませんでした・・・
いい画像があれば追記したいと思います。
インスタグラム以外でもミニチュア風に変換できる便利なスマホアプリもあるみたいですね。
アプリを活用すると簡単にミニチュア風、ジオラマ風画像が作れます。
以上ジオラマ風ミニチュア風に加工する方法を紹介でした。
最後までご覧いただき誠にありがとうございます。
ミニチュア風画像にしようする写真は高台からの風景写真を撮るとオススメです。
