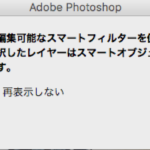前回はフィルターギャラリーが突然使えなくなった時の対処方法について紹介しました。
-

【Mac】Photoshop CS6でフィルターギャラリーが使えない時の対処方法
撮影した写真をイラスト風にしようと考えPhotoShopの機能である「フィルターギャラリー」を使おうと思ったところ以下のようなエラーが出てしまいました。 ??? という感じで対処方法を調べて見ましたが ...
続きを見る
実際にフィルターギャラリーを使用するとどのような効果があるのか一覧にして見ました。
使用ソフトはPhotoShop CS6
フィルターギャラリーの使い方
フィルターをかけたいレイヤーを選択したらメニューバーの「フィルター」から「フィルターギャラリー」を選択します。
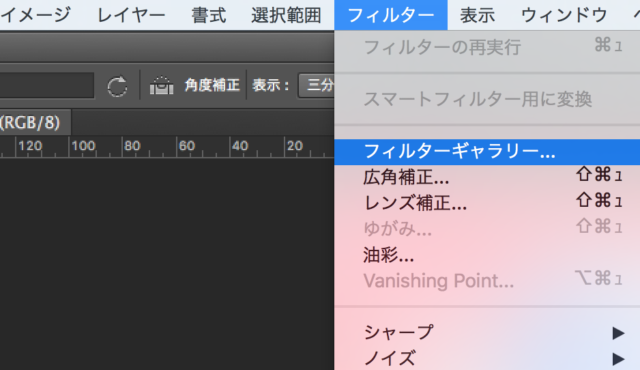
中央のカラムから好きなフィルターを選択します。
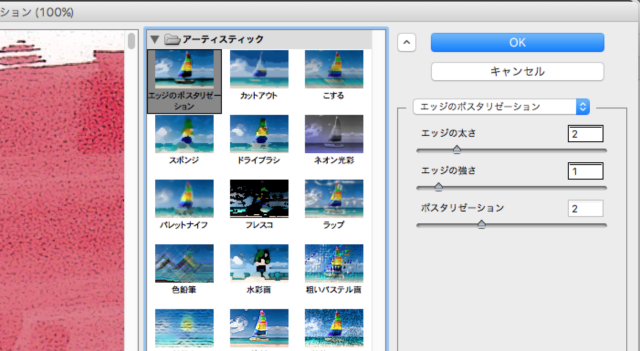
選択すると左のカラムにプレビューされます。
右のカラムのオプションエリアで、各数値を調整し[OK]ボタンをクリックします。
それでは実際にフィルターギャラリーを使って作成した画像を紹介します。
フィルターギャラリー一覧

アーティスティック
エッジのポスタリゼーション

カットアウト

こする

スポンジ

ドライブラシ

ネオン光彩

パレットナイフ

フレスコ

ラップ

色鉛筆

水彩画

粗いパステル画

粗描き

塗料

粒状フィルム

スケッチ
ウォーターペーパー

ギザギザのエッジ
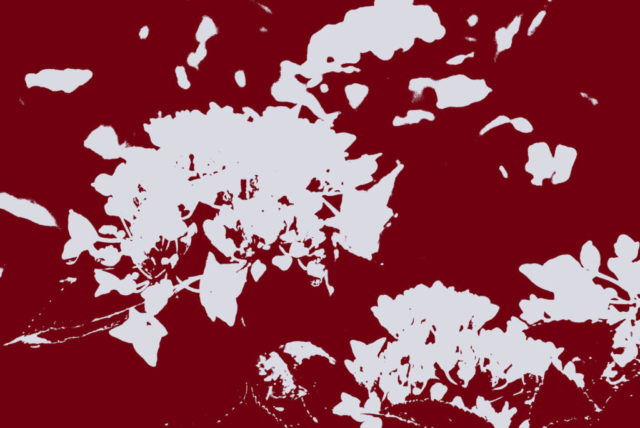
グラフィックペン

クレヨンのコンテ画

クロム

コピー

スタンプ

チョーク・木炭画

ちりめんじわ

ノート用紙

ハーフトーンパターン

ブラスター

朝浮彫り

木炭画

テクスチャ
クラッキング

ステンドグラス

テクスチャライザー

パッチワーク

モザイクタイル

粒状

ブラシストローク
インク画(外形)

エッジの強調

ストローク(スプレー)

ストローク(暗)

ストローク(斜め)

はね

墨絵

網目

表現手法
エッジの光彩

変形
ガラス

海の波紋

光彩拡散

フィルターギャラリー内でフィルターの追加方法
フィルターギャラリーでは複数のフィルターを重ね合わせることも可能なんです。
たとえば「カットアウト」と「色鉛筆」を組み合わせ見たいと思います。
step
1フィルターギャラリーを選択
[フィルター>フィルターギャラリー]を選択。
step
2フィルターを選択
「カットアウト」フィルターを選択。
オプションの数値は適宜調整します。
step
3エフェクトレイヤーを追加
さらにフィルターを追加でかけたい場合は、左下部にある[新しいエフェクトレイヤー]ボタンをクリック。
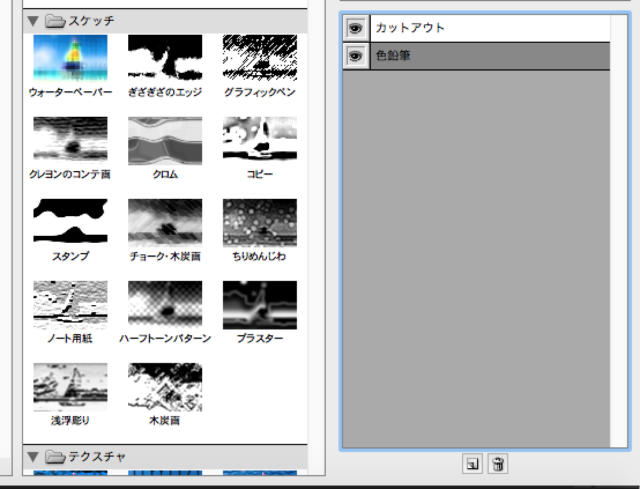
step
3エフェクトレイヤーを追加
その状態で「色鉛筆」フィルターを選択しました。
オプションの数値は適宜調整します。
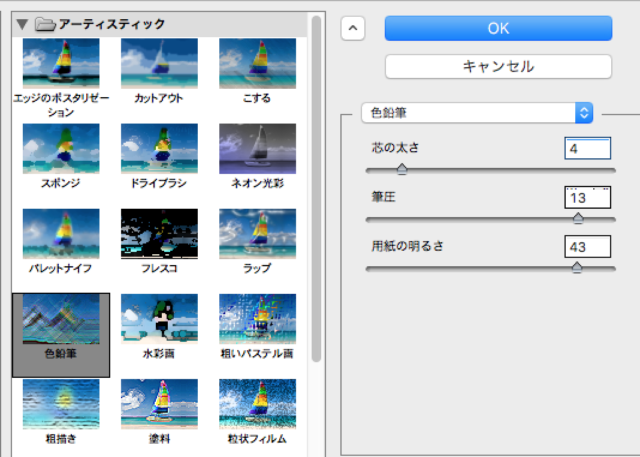
出来上がったのがこんな感じ。

適当に作っただけなのでどうしようもない画像ですが、組み合わせ次第でアースティックなおもしろい画像ができそうです。
まとめ
フィルターは画像以外に、フォントにもかけることができます(ラスタライズが必要)。
いろいろ使い込めばきりがないくらい多彩な加工が可能になります。
ここまで手が回るかわかりませんが、可能であれば取り組んでいきたいと思います。