当ブログにお越しいただきまことにありがとうございます。
キレイな風景でも、自分で撮った写真がなんとなくパッとしないことがあります。
RAW画像はいわゆる原画なので、何もしなければのべっとした感じの画像なんですよね。
Photoshopなどの画像加工ソフトで自動補正をしてもイメージと違う写真になることもあると思います。
そんな時はPhotoshopの「調整レイヤー」を活用して、明るさや彩度、コントラストなどをうまく調整する必要があります。
またくっきりはっきりとした画像に仕上げたい時は「ハイパスフィルター」機能がとても便利です。
とういことで今回はハイパスをメインに画像のレタッチを紹介します。
ハイパスフィルターとは?
カラーが極端に変化している部分で指定した半径内のエッジのディテールを保持し、それ以外の部分についてはエッジのディテールを抑えます。
半径に 0.1 ピクセルを指定すると、エッジのピクセルだけが保持されます。
ハイパスフィルターは、線数の少ないディテールを画像から削除して、ぼかし(ガウス)フィルターとは逆の効果を加えます。
「2 階調化」コマンドを使用したり、画像をモノクロ 2 階調モードに変換したりする前に、連続階調画像にハイパスフィルターを適用すると便利です。ハイパスフィルターは、スキャン画像から線画や広範囲の白黒部分を抽出する場合に役立ちます。※Photoshop / フィルター効果リファレンスより引用
明暗部のより目立つ部分・輪郭を、さらに際立たせるということですね。
では下の写真をさらにクッキリと補正してみたいと思います。
ハイパスフィルターの使い方
背景画像を複製します。
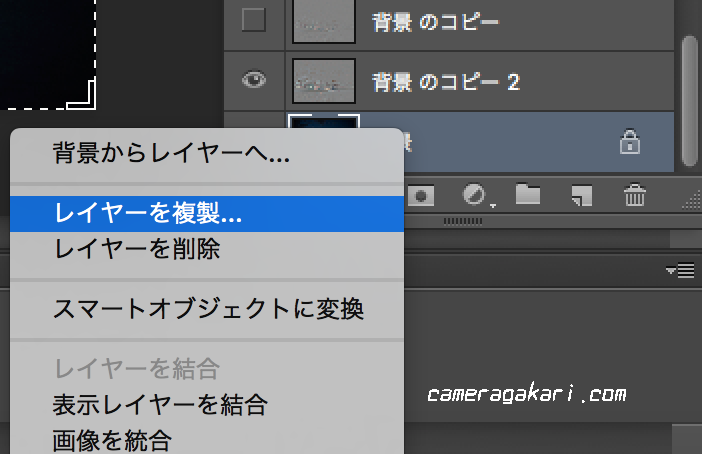
ハイパスフィルターの使い方は以下の通りです。
画面上部の「フィルター」→「その他」→「ハイパス」と進みます。
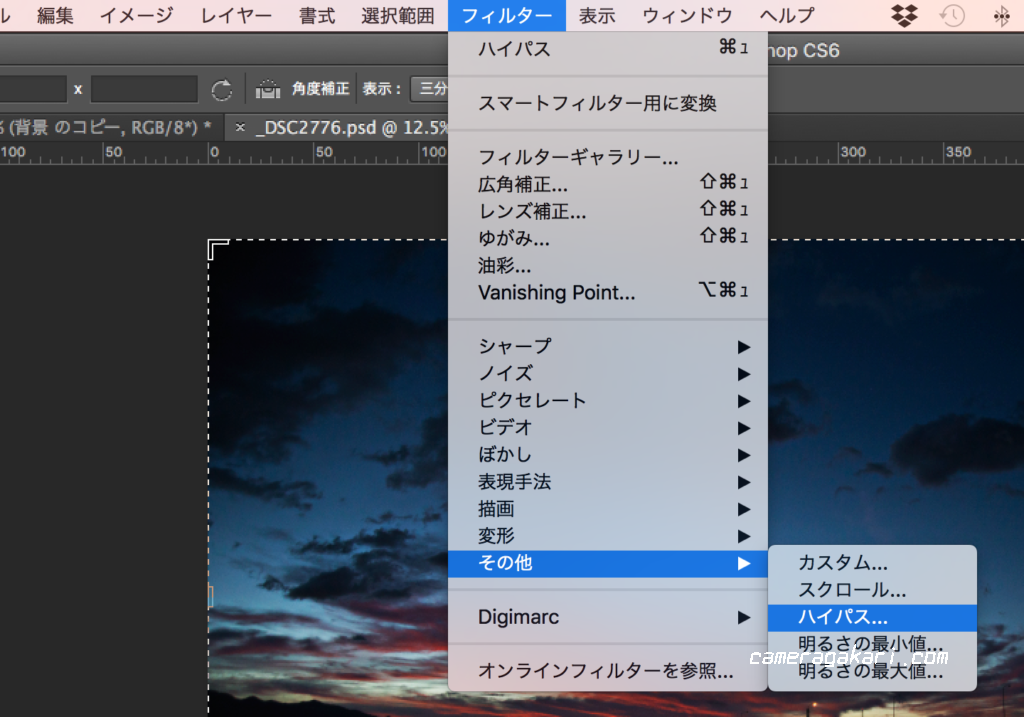
ハイパスを押すと、選択した画面がグレーに変わります。
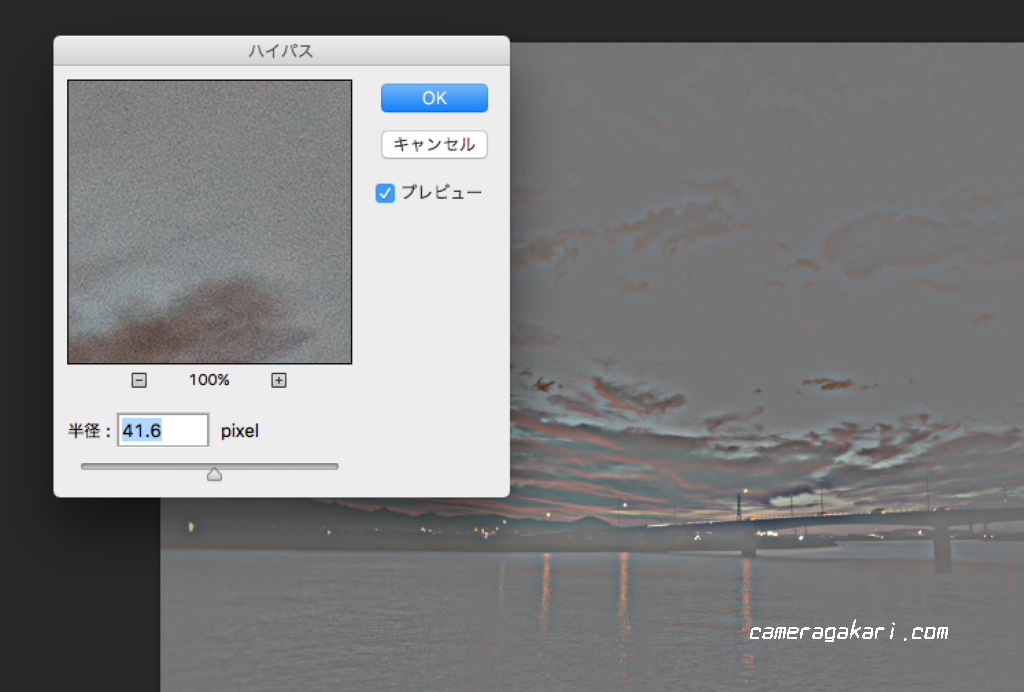
数値は画像によりさまざまに変更しますが、今回は「半径」を「40」としてみました。
スライダーを動かす事で調整も可能ですし、ダイレクトに数字を書き込んでもOKです。
「半径」の数値は補正したい写真を見ながら調整しましょう。
OKを押したら、レイヤーパネルから「オーバーレイ」を選択。
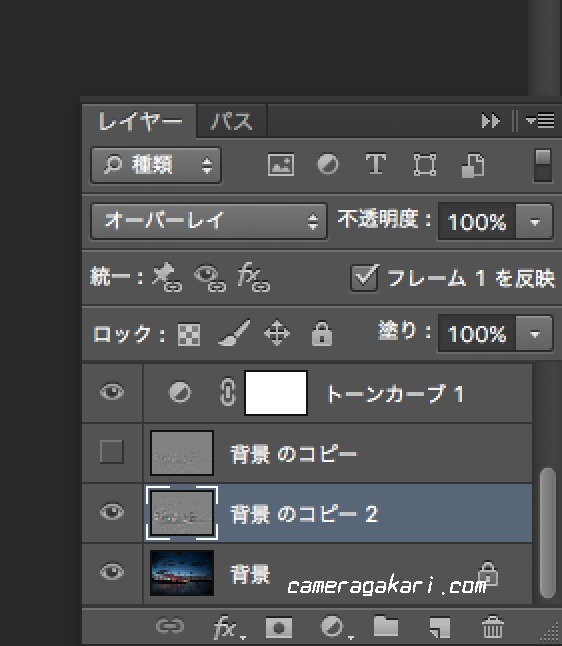
縮小した下の画像だと少々分りづらいですが、コントラストが強すぎる場合はハイパスをかけたレイヤーの透明度を調節します。
透明度の調節は、ハイパス補正したレイヤーを選び、不透明度で調節します。
そして出来上がった画像がこちら。
ハイパスをかける前とかけた後の画像を比較してみてください。


ハイパス以外のレタッチを追加する
トーンカーブ
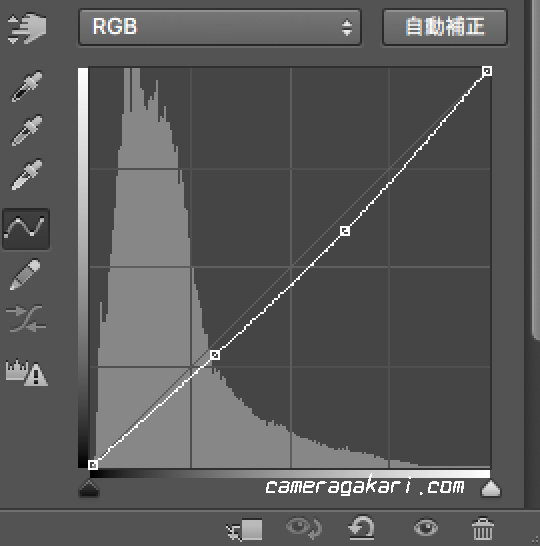
写真の明るさや明暗の比率(コントラスト)を調節するためのものです。
写真では軟調~硬調などのような用語としても使われます。
曲線を使って思い通りに調節できるのがトーンカーブ。
特定色域の選択
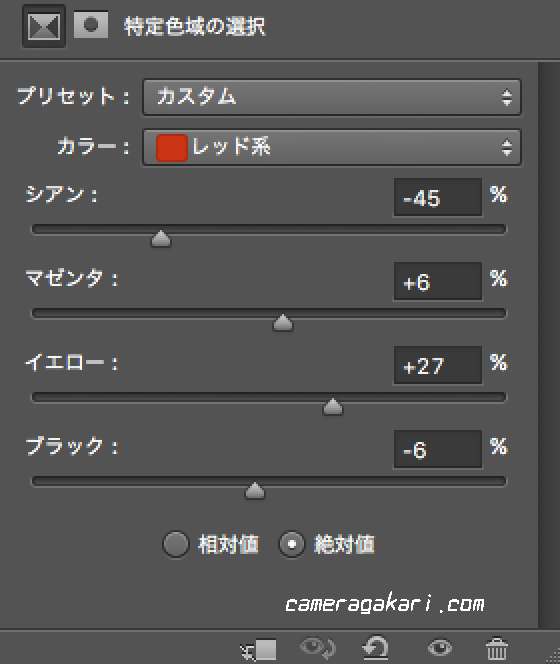
特定色域の選択とは他の色に影響を与えることなく、特定の色だけを選んで補正することができる色調補正ツール。
自然な彩度
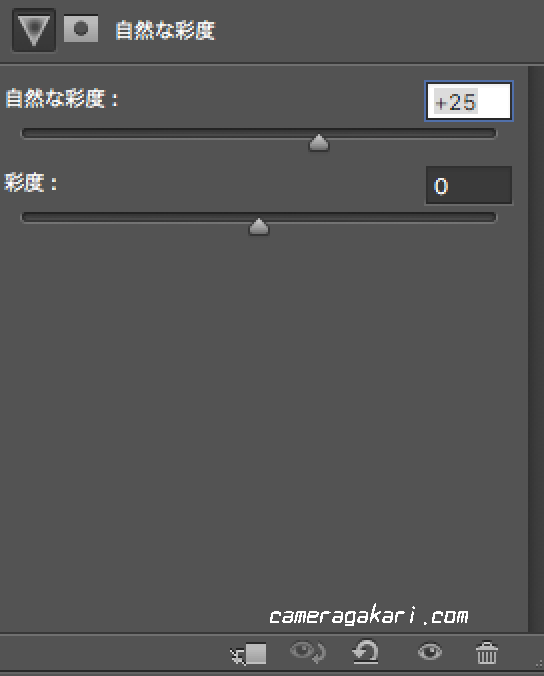
自然な彩度は主に鮮やかさの不足している色を調整して、全体の鮮やかさを均一に近づける機能。
バランスよく鮮やかさを調整したいときに使います。
そして出来上がったのがコレ。


まとめ
風景写真を現像するならLightroomの「シャープ」スライダーでも調整は可能です。
Lightroomを持っていない人や繊細な被写体はやはりハイパスを使用した方がいいと思います。
最後までご覧いただき、誠にありがとうございます。
上記の説明に間違いがあればご指摘いただければ幸いです。

