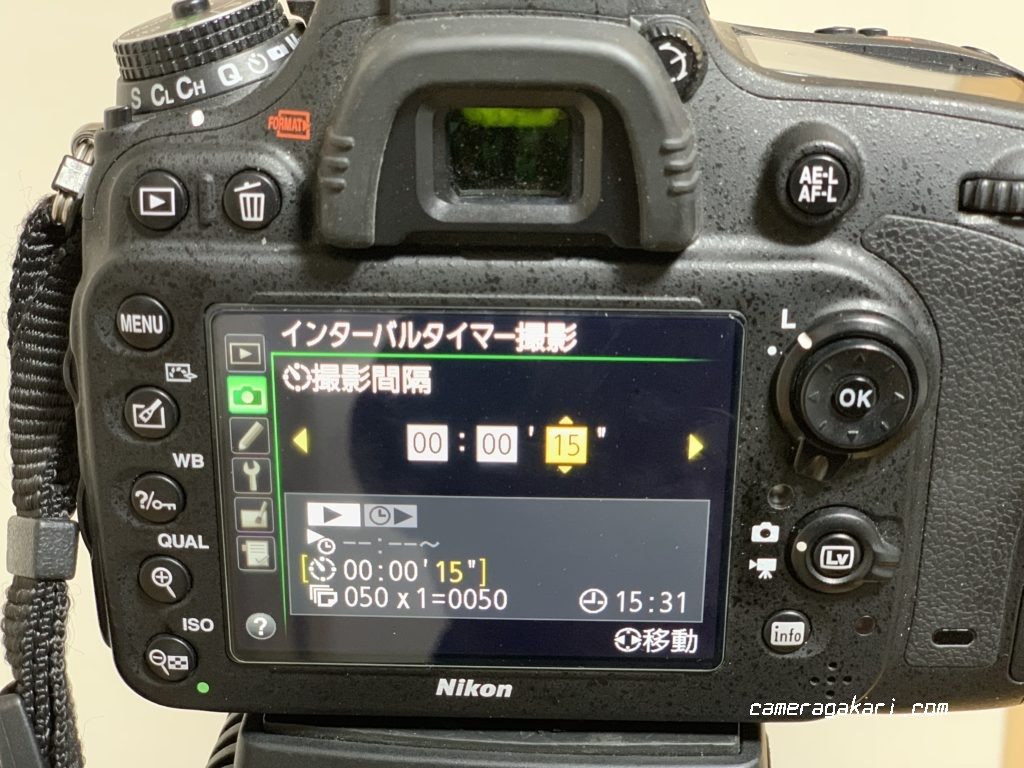当ブログにお越しいただき、誠にありがとうございます。
星空撮影でインターバル撮影と微速度撮影を多用しました。
いまいちよくわかっていなかったインターバル撮影の方法や設定、知識について理解したことをまとめて解説していきます。
インターバル撮影とは?

インターバル撮影とは、設定した一定の間隔で連続して写真撮影を行うこう撮影方法。
たとえば、シャッター速度15秒を5秒間隔(撮影開始から次の撮影開始まで合計20秒)で撮影します。
2、3枚の撮影ではなく100枚200枚単位で撮影を行います。
インターバル撮影した画像の使い方はさまざま。
PhotoPhopなどの画像加工ソフトの比較明合成機能を利用して複数枚の写真を一枚の写真にまとめたり(多重露出)、動画編集ソフトでタイムラプス動画に編集して使用します。
インターバル撮影の撮影間隔の理解
インターバル撮影の設定時に「撮影間隔」の項目が出てきます。
インターバル撮影では撮影と撮影の間の間隔をなくすことはできません。
最低でも2〜3秒、シャッターが閉じた状態になります。
その間は撮影できません。
流星群撮影ではその間に流れ星が流れても撮影を見逃してしまうことになるんです。
そしてその撮影間隔設定に注意点があります。
たとえばシャッタースピードが15秒だとして、撮影と撮影の間を5秒の間隔を空ける場合は、撮影間隔20秒と設定します。
シャッター速度15秒+5秒で撮影したい場合の撮影間隔は、20秒に設定すればよいとのことです。
考え方がめっちゃムズいです。
取扱説明書に、撮影間隔はシャッタースピードより長い時間設定をしてくださいとの表記があります。
上記の理由からなんでしょうね。
インターバル撮影の手順
インターバル撮影の手順について解説していきます。
- まずカメラの「MENU」ボタンを押して右側のカメラアイコン(上から2番目)の中の「インターバル撮影」に合わせ「OKボタン」を押します。

- 予約撮影する場合は「開始時刻設定」、すぐに始める場合は「即時スタート」に合わせ「OK」またはOKボタンのある「マルチセレクター」の右を押します。

- 先ほど紹介したインターバル撮影の撮影間隔を設定。

- 撮影回数を設定します。
コマ数とは一回の撮影で2回撮影します。
シャッター音が「カチャカチャ!」と2回鳴ります。

- 「撮影開始」に合わせてOKボタンを押すとインターバル撮影が開始されます。

撮影したインターバル撮影を加工する
比較明合成で編集

インターバル撮影した画像をPhotoShopを使用してひとまとめにしてみました。
ざっと加工したので、光で潰れているところはご容赦ください。
インターバル撮影した画像の利用方法が目的なわけですから^^;。
上記の画像はの設定は以下のとおり。
- シャッタースピード15秒
- F値3.5
- ISO1250
- 明るさ+0.33
これをひとまとめにしました。
昔書いた比較明合成についての記事が役立ちました。
タイムラプスで編集
インターバル撮影した画像をまとめて、ムービー編集ソフトを使ってタイムラプス動画を作成します。
一枚の画像の時間間隔が長いより短い方が滑らかになって動画のようになります。
作成したタイムラプス動画がこちら。
ムービー編集ソフトはFinal Cut Pro Xを使用したましたが、画像からムービー作成、FCPXの使い方については割愛します。
画像のサイズを小さくすればGIF画像が作れますね。
まとめ
多重露出や微速度撮影より、インターバル撮影の方が汎用性はあります。
しかしインターバル撮影で撮影した画像を加工し編集しなければいけません。
トレードオフというやつですね。
あらかじめタイムラプス動画にしようするために撮影するのか、複数枚の写真を重ね合わせて一枚の写真にするのかを決まっていない場合はインターバル撮影でどちらでも使用できるように撮りためておいても良いかもしれませんね。
最後までお読み頂き、誠にありがとうございました。