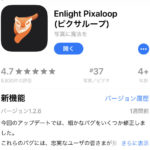GIFアニメとはパラパラ漫画のように動くGIF形式の画像のこと。

当ブログでもいくつかの記事で紹介していますが、こんなやつです。
自分の作成したGIF画像はあまりおもしろくありませんが、思わず笑ってしまうものから怖いものまでいろいろあります。
このGIF形式の画像がどのように作られているかというとPhotoshopやインターネットのサービス、その他のソフトなどで作られているんです。
そして実は、アプリを使えばかんたんに作れるんです!
動きのあるGIF画像なら、ひと味違ったかたちで思い出の写真を残すことができます。
TwitterやInstagramなどのSNSでも活用もできるんです。
OS11の写真アプリでは、これまでできなかったGIF画像の保存、再生に対応しています。
iPhoneユーザーがGIF画像を扱うことができるようになったんですね。
今回の記事ではそんなGIF形式の画像をかんたんに作成できる「GIFトースター」を紹介します。
iPhone/iPad対応おすすめGIF作成アプリ
GIFについてはこちらの記事をご覧いただけるとわかりやすいかな、と思います。
-

『Enlight pixaloop』 シネマグラフのように写真の一部が動くアニメーションを作成できるアプリの紹介
シネマグラフとEnlight pixaloop シネマグラフとは動画の一部のみを動かしそれ以外の動きを止めるというGIFアニメーションのこと。 以前こんな記事を作成しました。 「GIF」という拡張子で ...
続きを見る
-

iPhoneのLive Photosのループ機能を利用したシネマグラフ風アニメーション作品の作り方
当ブログにお越し戴き、誠にありがとうございます。 当サイト運営者の@ehimecameraclubです。 今回はiPhoneを利用した「シネマグラフ」についてです。 シネマグラフとはなんなのか? どの ...
続きを見る
GIF画像とは、かんたんに説明するとパラパラ漫画。
複数枚の静止画をつなぎあわせています。
そうすることで動きがあるように見えているんです。
動画と違い短い時間でループすることが特徴。
これがなんだか面白かったりしますよね。
GIF画像はTwitterやInstagramといったSNSで投稿することができるので、工夫次第ですごいものができる可能性も!
拡張子は「.gif」で「ジフ」「ギフ」と読みます。
「GIFトースター」の使い方
iPhoneのほかにiPadにも対応しています。
GIFトースターPROをインストールしたら、アプリを起動。
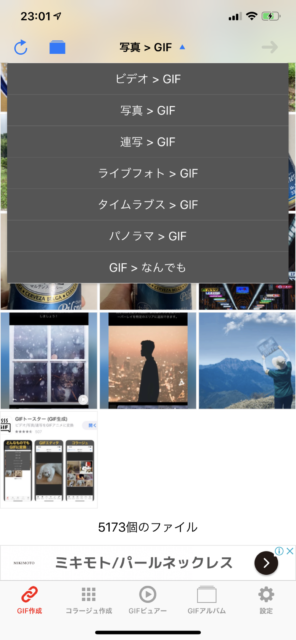
画面上のメニューをタップし、どのファイルをもとにGIF画像を作成するのかを選択します。
動画からだけでなくiPhoneでの連写画像やLivePhoto、タイムラプスまで対応しています。
LivePhotoで撮影した写真をGIF化してSNSにアップすることもできるんです。
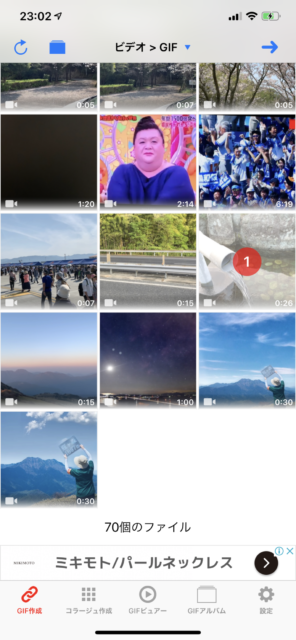
メディアを選択したら、これをGIF画像にするための設定を行います。

今回選択したのは動画ですが、画像であればGIFに使用する画像を必要な枚数分選択します。
そしてGIF変換の編集を行います。
画面下のメニュー画面で変更したい項目をタップします。
どの区間をGIF画像に変換するかを選択する「range」やフレームレート、速度、フィルターなどもあります。
今回はそのままGIF画像に変換します。
右上の矢印マークをタップします。
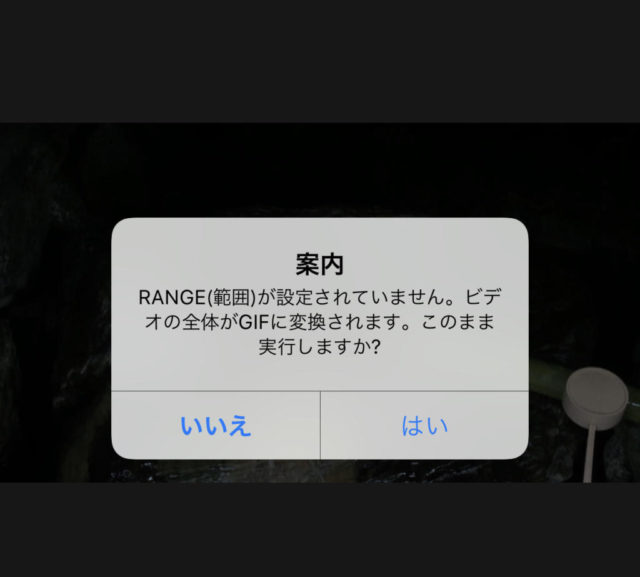 するとRANGE(範囲)設定について表示されますが、問題なければそのまま進みます。
するとRANGE(範囲)設定について表示されますが、問題なければそのまま進みます。

サイズ選択の案内が表示されます。
有料バージョンの場合はより大きなサイズに変換できるようです。
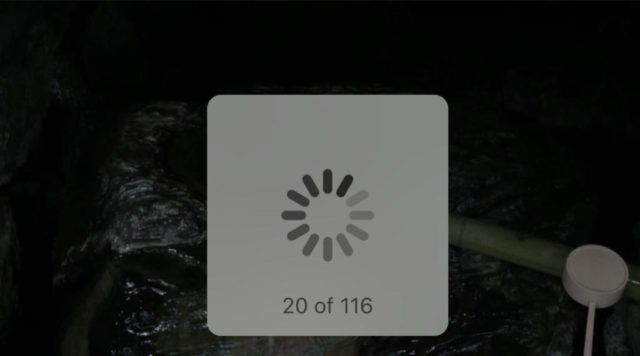
GIFへの変換は大体これで終了。
出来上がった画像がこちらです。

全然おもしろくないGIFですけどね。
まとめ
ざっくりとした説明になりましたが、いい素材が見つかればより詳細に記事を加筆いたします。
とりあえずGIF画像に興味のある方はダウンロードしておいても損はありませんよ。
画像・写真関連ということで当ブログで紹介させてもらいました。