当ブログにお越しいただきまことにありがとうございます。
友達と一緒に旅行に行った時や、運動会や文化祭などのイベントで撮影した写真を人に渡すときにどのように渡せばよいか悩んでいました。
一人ひとりにUSBで渡すのは面倒だし、ましてやプリントアウトするのはもっと面倒。
と、悩んでいたのですがいつも利用しているGoogleフォトの共有機能というものがついていることに気づきました。
Googleフォトを使えば友人と写真の共有も簡単にできて便利なんです。
しかも相手はGoogleアカウントを持ってなくても受け取ることができるということ。

と思い、さっそくGoogleフォトの共有機能を使って友達に撮影した画像を送ってみました。
予想以上の使い勝手の良さ!
旅行や運動会などで友人同士のみで写真を共有できる方法、手順を紹介します。
Googleフォトの写真をiPhone(スマートフォン)から共有する方法

まずはスマホを使った場合の写真共有方法からご紹介します。
iPhoneの場合はiOS10.0以上のOSが必要なためiPhoneで操作できず。
今回はiPadで代用しました。
それではGoogleフォトのアプリを使用して共有する手順について書いていきます。
まずアプリを開いて右上のボタンを押し選択画面から「共有アルバム」を選択。
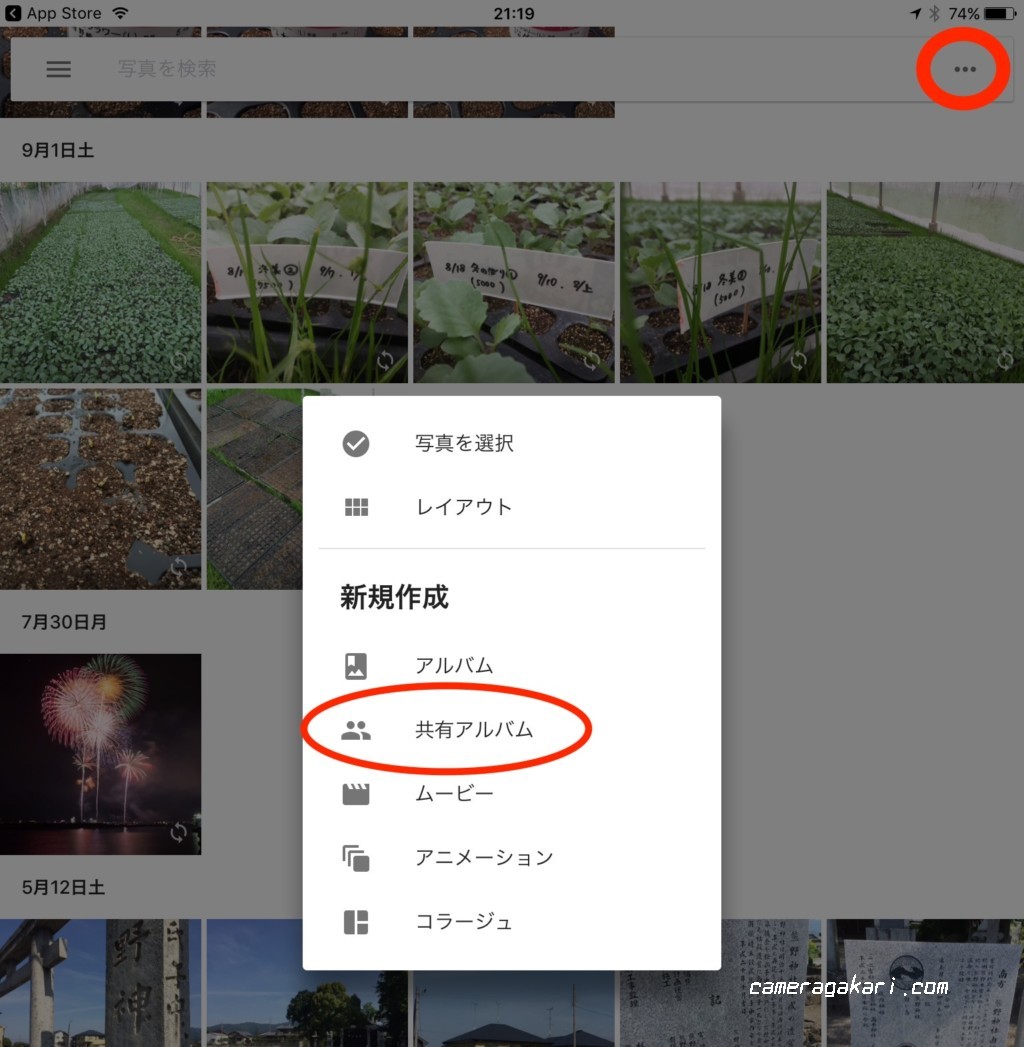
共有アルバムをタップした後、共有したい写真を選び、「次へ」をタップ。
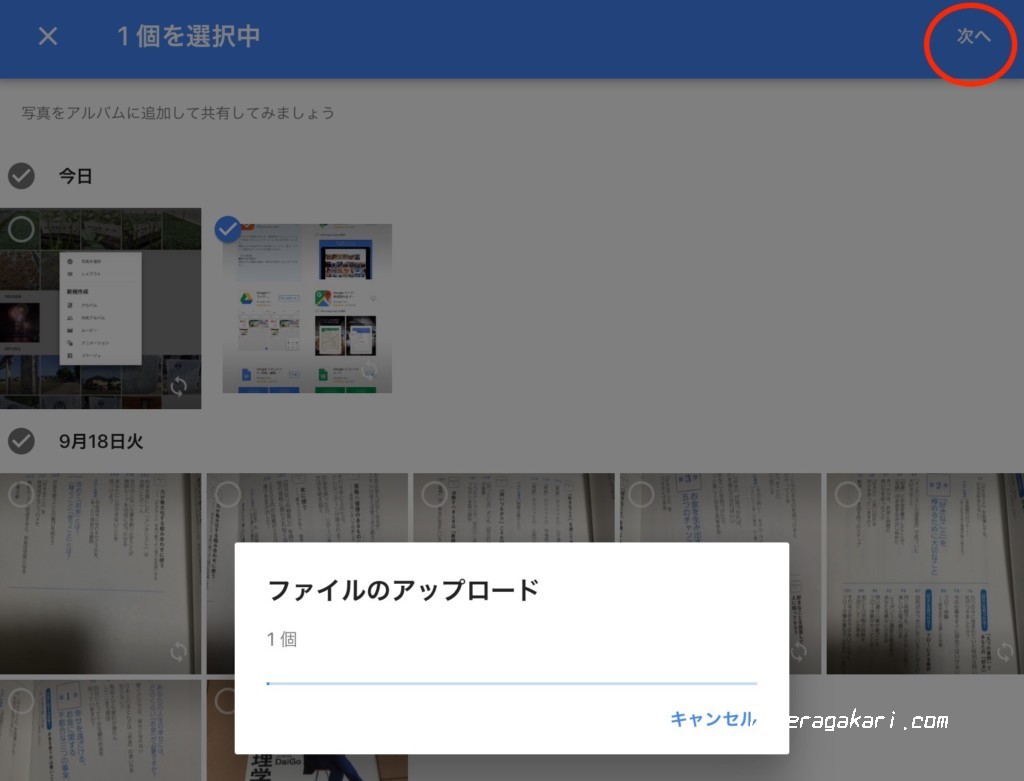
アルバムが作成されます。
タイトルを入力して右上の「共有」をタップ。
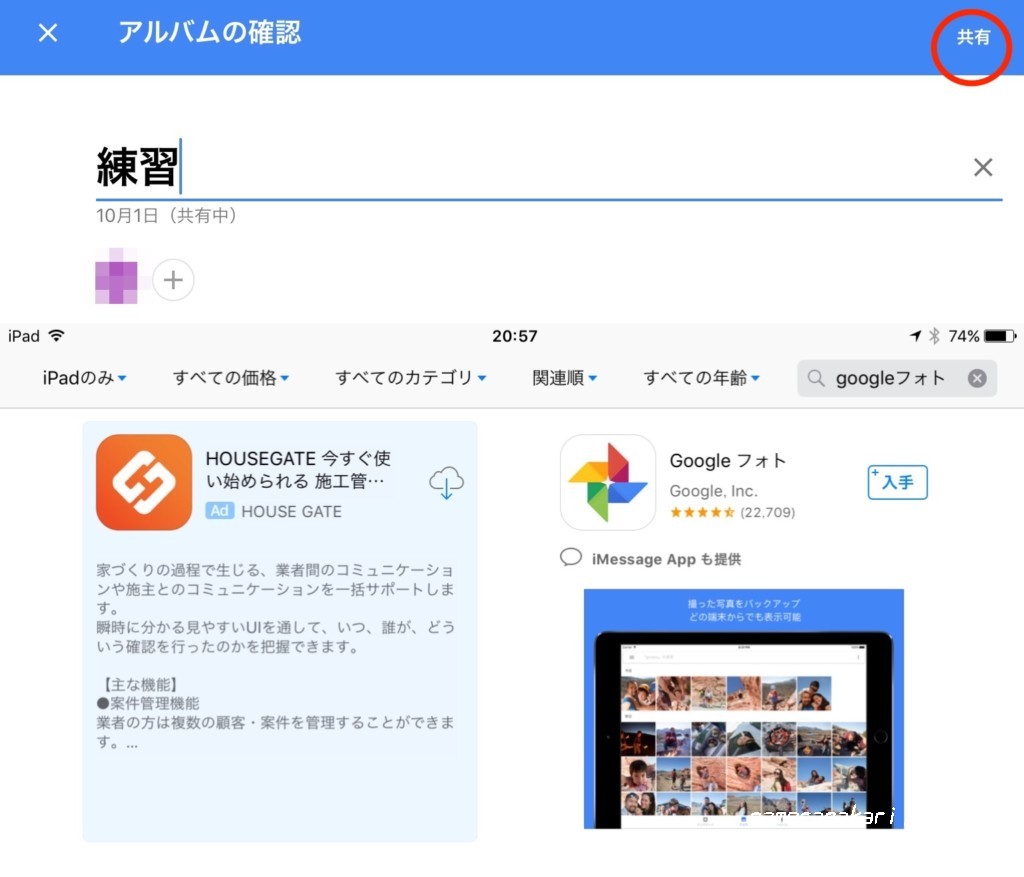
メールでURLを送ってもよいですが、ここでは「リンクを作成」を選択します。
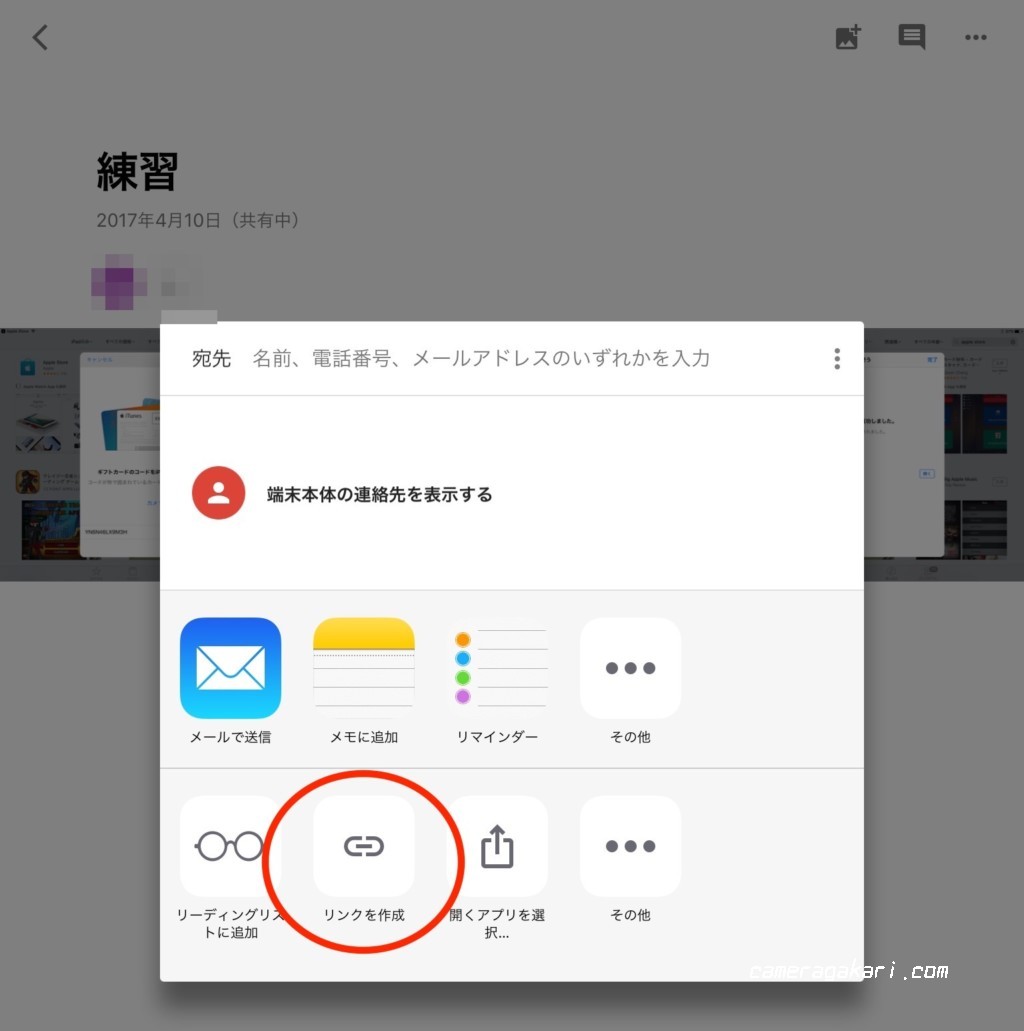
すでに作成している共有アルバムのリンクを取得する場合は右上のボタンをタップし「共有」を選択し、「リンクを取得」をタップすればURLをコピーできます。
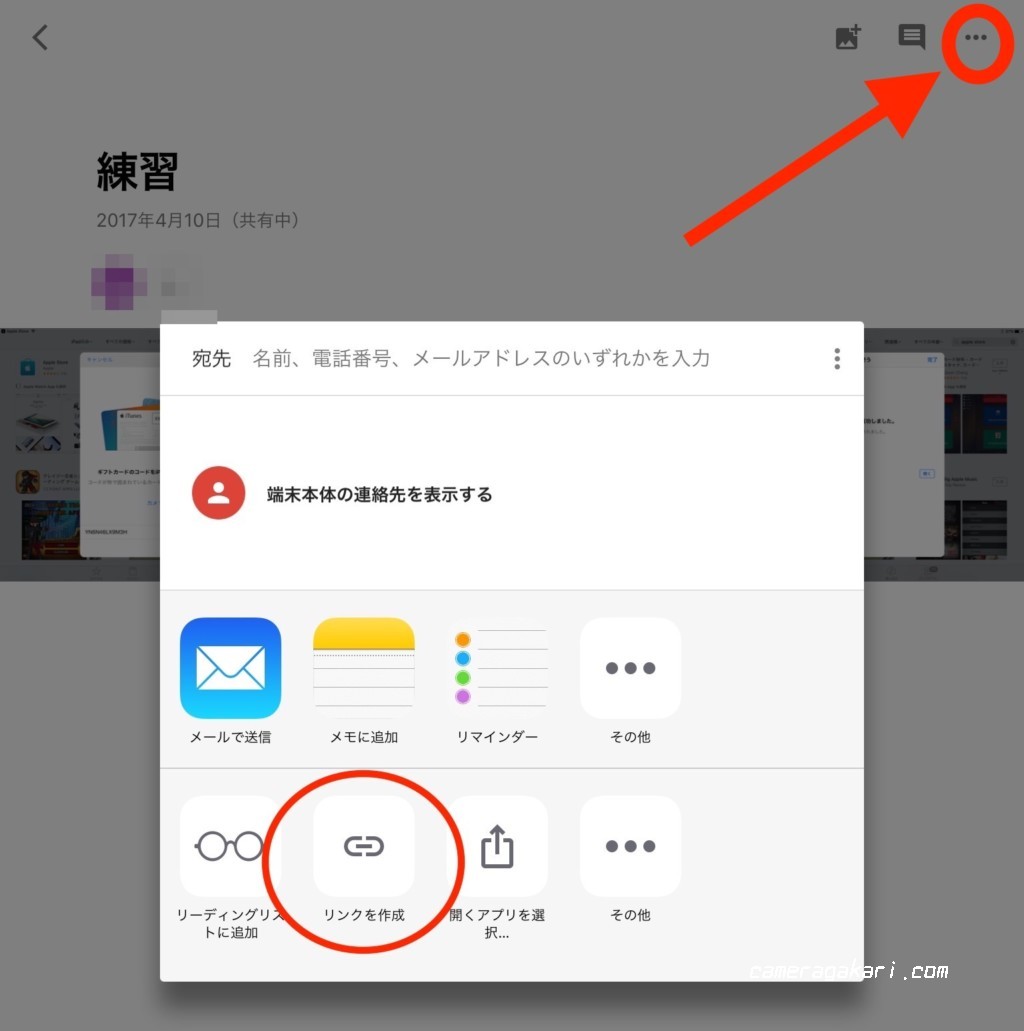
コピーしたURLを相手にメールやLINE、TwitterやInstagramのDMでなどで送れば完了。
Googleフォトの写真をMac(パソコン)から共有する方法
続いてパソコンで操作する場合についての紹介です。
Googleフォトのサイトにアクセスします。
上の検索バー横にある「作成」をクリックします。
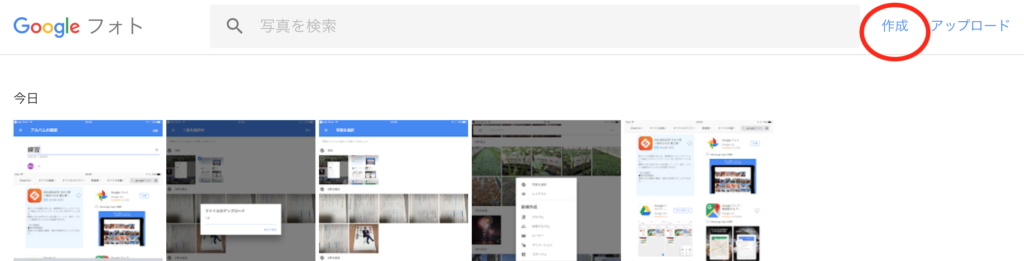
いくつかの選択項目が出てくるので「共有アルバム」を選択。
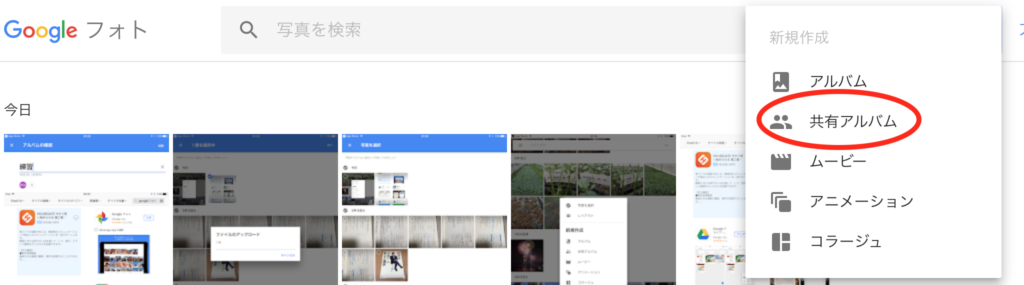
共有したい写真の右上のチェックボタン入れ、画面右上の「作成」クリックします。
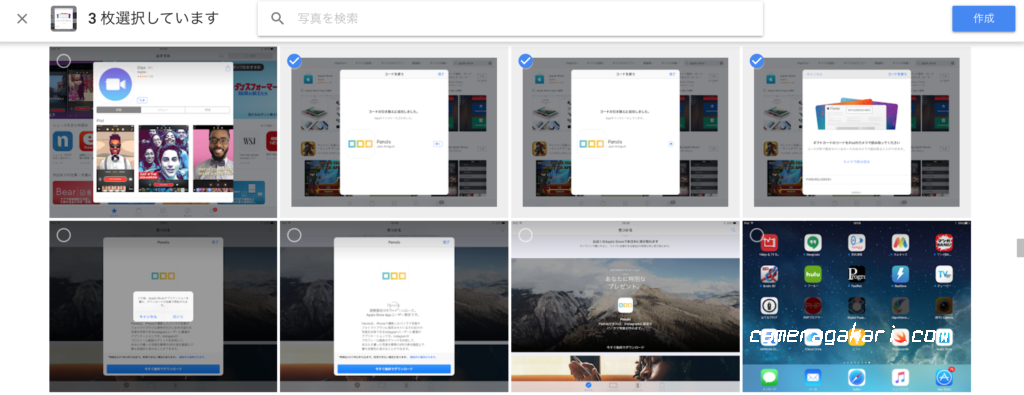
タイトルを入力し右上の「共有」をクリック。

「リンクを取得」をクリックするとURLが表示されるので、コピーしてメールやSNSで写真を渡したい相手にペーストして送ります。
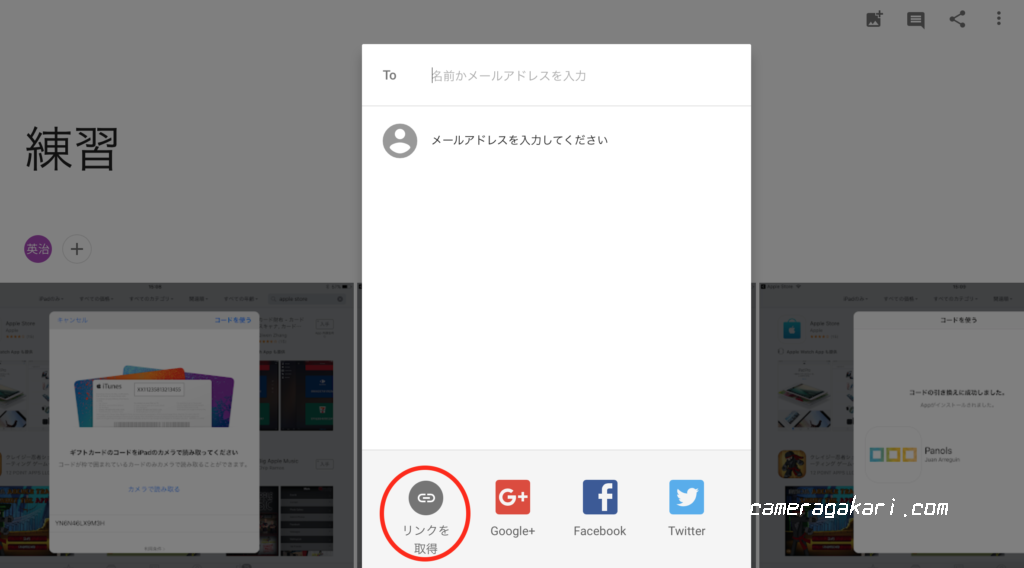
すでに共有アルバムを作成している場合は共有したいアルバムをクリックした上で右上の「共有」のボタンを押します。
そうすると下記の画面に切り替わります。

URLをコピーしてメールやSNSなどに貼り付けて送りたい相手に送信して完了です。
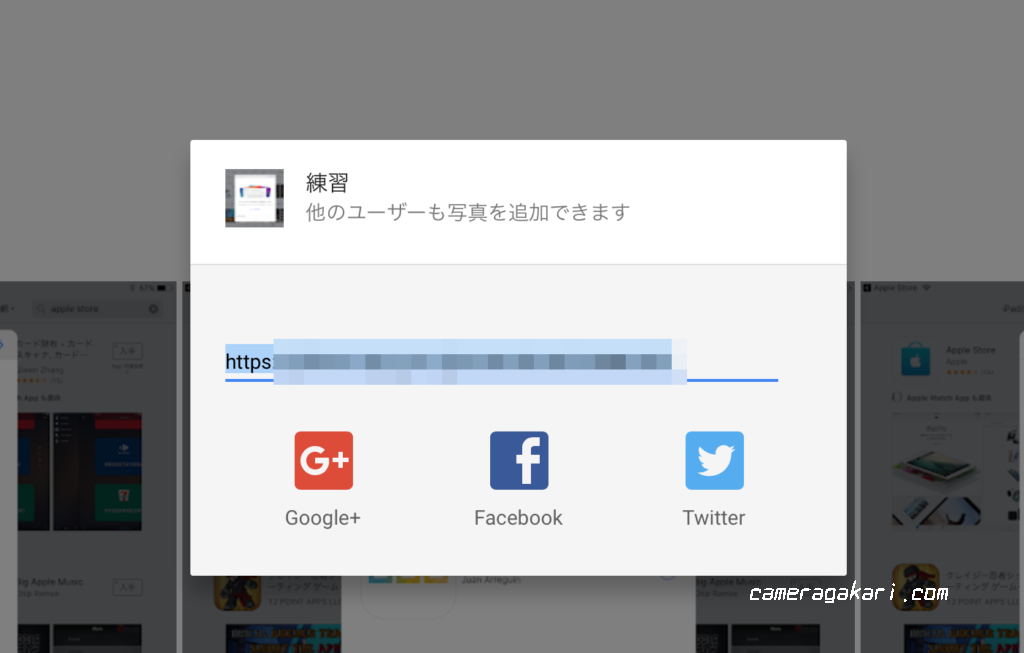
URLを受け取った側はURLをタップ、クリックすると写真の共有アルバム画面に移動します。
受け取ったURLから写真をダウンロードする方法
ダウンロードしたい画像がある場合は、右上のダウンロードボタンからすべての写真をダウンロードできるんです。
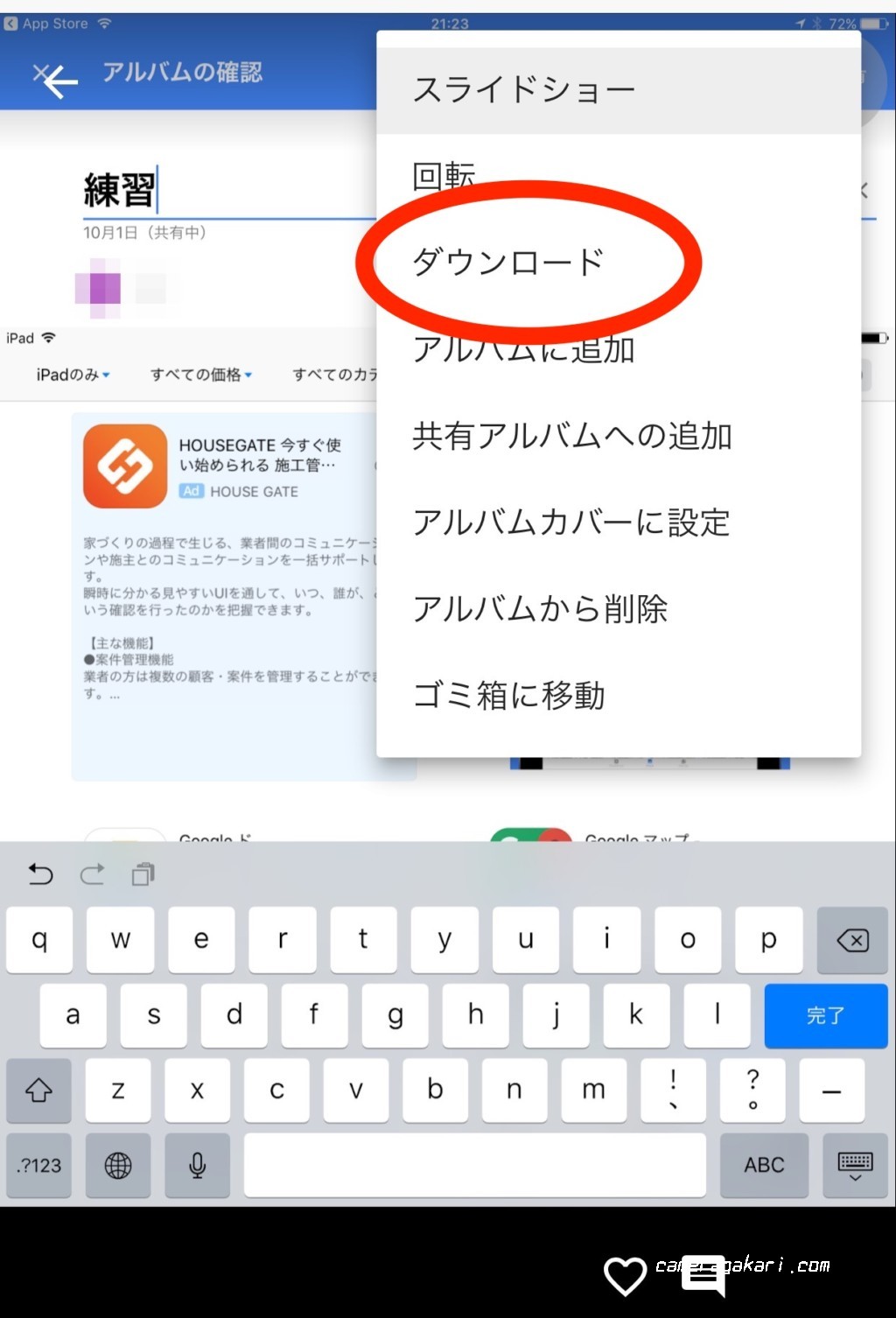
スマホ画面でのダウンロード
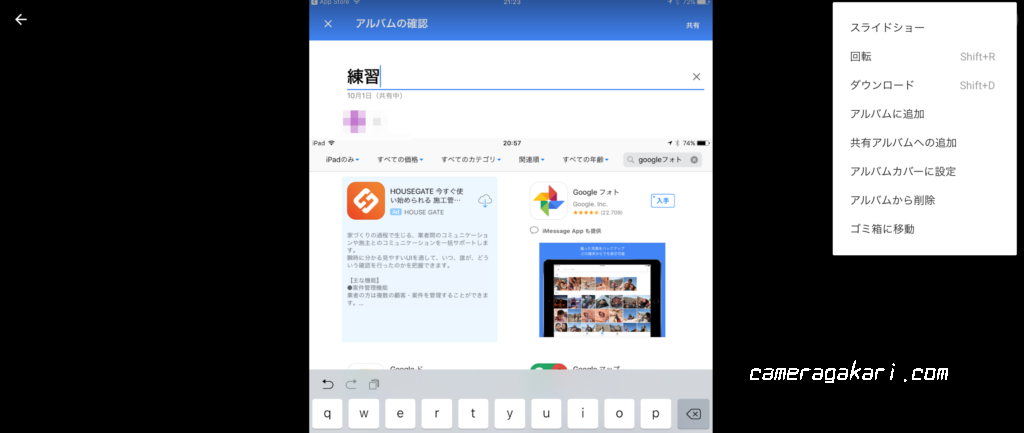 PC画面からダウンロード
PC画面からダウンロード
どちらも「ダウンロード」という項目があるのでタップ(クリック)すると写真をダウンロードできます。
共有アルバムにない写真はGoogleフォトの所有者でなければ閲覧することはできません。
あくまで共有アルバムにある写真のみを相手に渡すというサービス。
この点はとても優れています。
Googleフォトの「アルバム」と「共有アルバム」の違い

Googleフォトを使用するにあたり「アルバム」と「共有アルバム」という2つのアルバムがあります。
どちらも「Google フォト」の “アルバムビュー” に格納されているんです。
どういう意味合いがあるかというと“共有アルバム” は、あくまでも共有(投稿)することがメイン。
投稿後に共有オプションから共有をOFF にすると、その “共有アルバム” は削除されます。
“共有アルバム” は一時的なアルバムという位置づけです。
先に 「アルバム”」を作成して、後から誰かに画像を見てもらい場合に共有用の URL を生成し、SNSなどに投稿することも可能です。
「共有アルバム」も同じで、SNSなどに投稿した後で 「アルバム」として保存することも可能。
その使い分けによって 「アルバム」「共有アルバム」を使い分けることもできます。
まとめ

かなり優れもののGoogleフォト、残念ながらデメリットもあります。
それはiPhone(スマートフォン)で写真をまとめてダウンロードできないこと。
一つ一つ写真をダウンロードしなければなりません。
しかしそれを補って余りあるGoogleフォト。
興味のある方はぜひ利用してみてください。
最後までご覧いただきまことにありがとうございました。
