
当ブログにお越しいただきまことにありがとうございます。
せっかく撮影した画像の空の色が撮影した色と違って白っぽくなっていることがよくありました。
どうにか改善できないか、いろいろ調べてみました。
空の色を撮影した時のような青色にレタッチ(画像を現像)する方法について紹介します。
これを使えば曇り空を青色に変えることもできます。
特定色域の選択を使用して空の色を晴れた青空にする手順
使用するのは色調補正で「特定色域の選択」を使用します。
1.まず素材画像を開き、レイヤーの背景を選択した状態で、メニューバーの「イメージ」から「色調補正」→「特定色域の選択」をクリック。
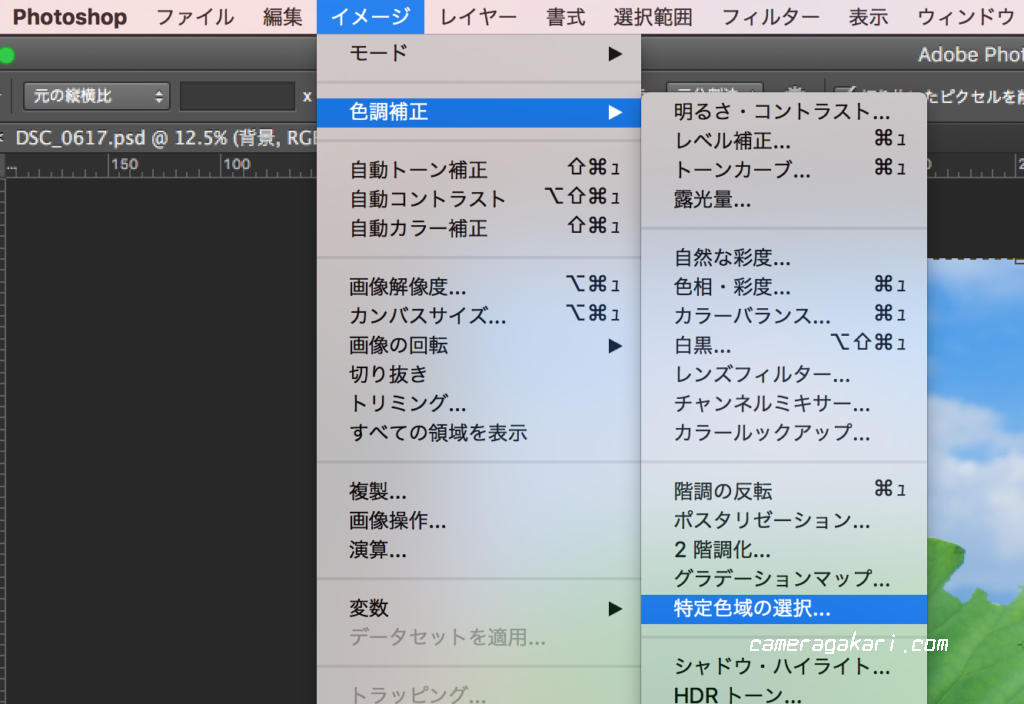
レイヤーパネルやツールパネルから「特定色域の選択」を選択すると「特定色域の選択 1」がレイヤーに作成されます。
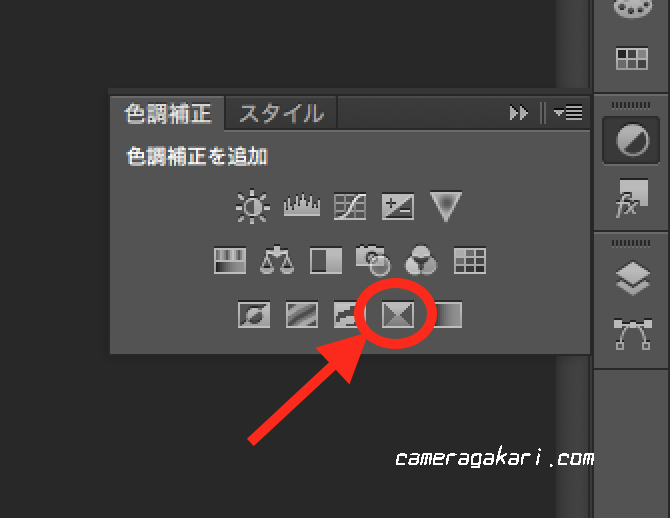
画像調整レイヤーを作成すると、自動的に「属性パネル」が表示されます。
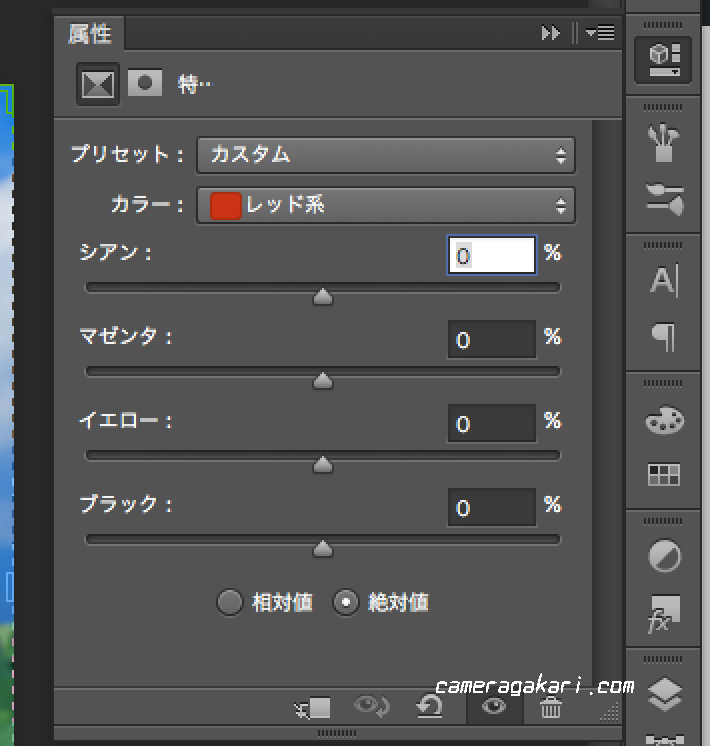
ちなみに属性パネルで、選択方式を「絶対値」をクリックして選択します。
相対値、絶対値のどちらでも良いと思うのですが、相対値と比較して絶対値では色の上限を抑える効果があるようです。
相対値と比較してノイズが目立ちにくくなるようです。
カラーのシアン系とブルー系、そして白系の数値を変えていきます。
まずはシアン系を選択します。
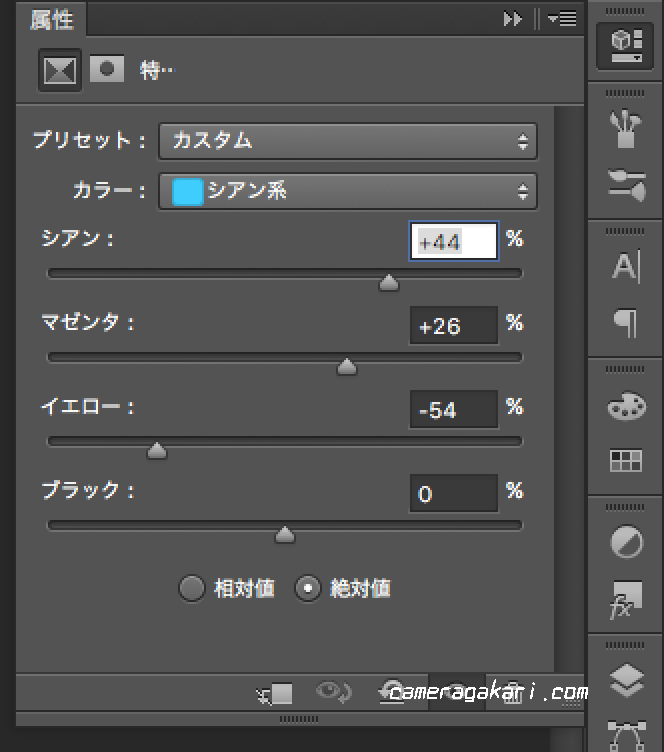
シアンを+44%、マゼンタを+26%、イエローを-54%に設定しました。
次にカラーのブルー系を選択します。
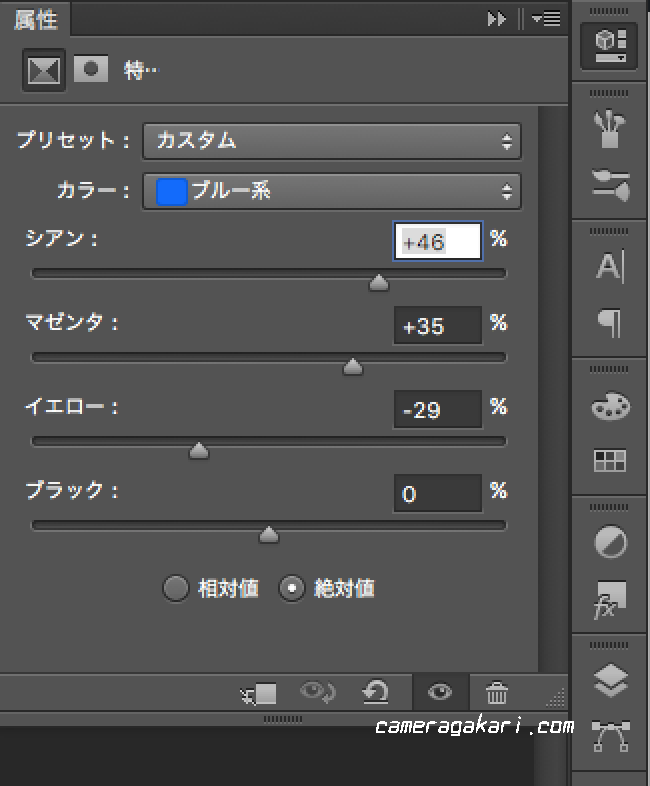
シアンを+46%、マゼンタ+35%、イエローを-29%に設定しました。
最後に雲の色を整えるために属性パネルからカラーの白色系を選択します。
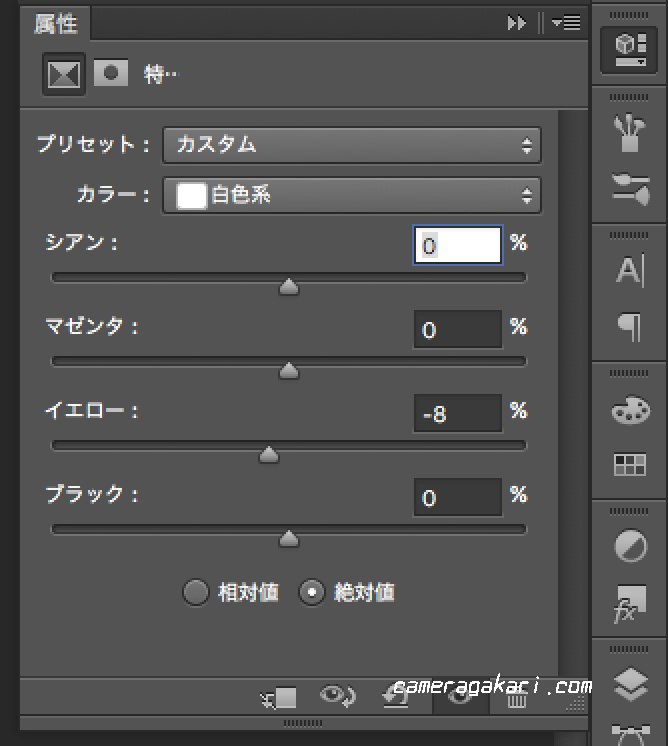
イエローのみ-8%に設定しました。
これで出来上がった画像がこちらです。


特定色域の選択の数値設定は画像により異なると思います。
画像をチェックしながら最適な数値を選んでください。
上記に紹介したのはあくまでも参考値です。
その他のレタッチ
トーンカーブ
トーンカーブとは、フォトレタッチソフトなどにおける機能のうち、画像の全体的な明るさやコントラストを調整する際に用いられる補正機能のことである。
トーンカーブでは、変更対象となる値が線グラフで表される。
線グラフは初期状態では正比例を示す直線となっている。この線を、ドラッグ&ドロップによって変形させることで、値が変更できる。トーンカーブでは直接ドラッグ&ドロップによって変更したポイント(制御点)の前後の値も連動して、グラフが連続した曲線となるように変更される。
そのため、全体的な、微妙な調整を行うことができる。
ということでトーンカーブをしよして微調整してみました。

カラーバランス
Photoshopの「カラーバランス」は、写真全体の色を調整するのによく使います。
「カラーバランス」以外にも色調補正用の仕組みは色々ありますが、まずはカラーバランスを使って写真全体の色を調整して、その後に他のメニューを使って細部の色を調整する、という段取りで進むとやりやすいです。
全体の色を調整する機能。
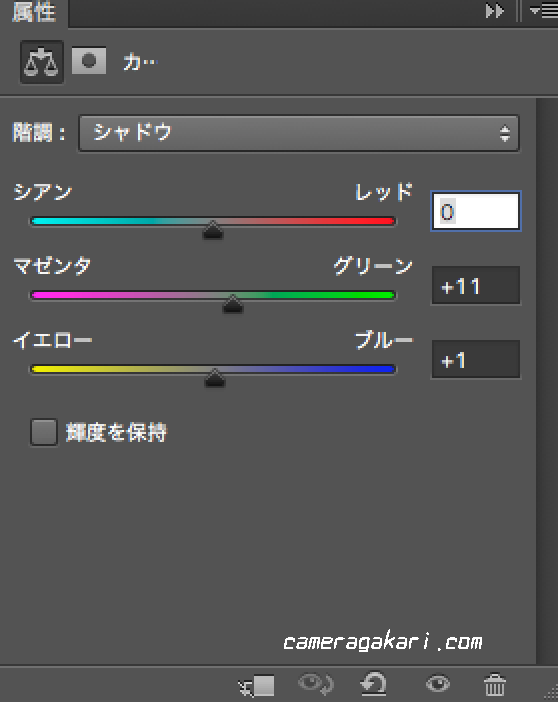
設定する数値は画像によっても違うし、撮影した画像を自分がどのように表現したいのかでも違います。
「これ」という正解はありません。
自分でいろいろ数値を変更して確認してみてください。
出来上がった画像がこちら。


まとめ
以上空の色を青くするためのレタッチ方法でした。
一番最初の画像を見ていただければわかると思いますが、RAW画像は色が薄いです。
自動補正を使って色合いを変更するだけだと撮影した時の色とだいぶ違い伝わりにくい画像になります。
自動色調補正だけで色合いを変更するのも良いですが、PhotoShopで色合いの変更の仕方を勉強するのも写真の楽しみの一つなのではないでしょうか?
最後までお読みいただき誠にありがとうございました。

