当ブログにお越しいただき誠にありがとうございます。
今回はインスタグラムに投稿した画像を自動でツイッターにも自動投稿できる機能の紹介記事です。
通常のインスタグラムとツイッター連携ではツイッター上に画像は表示されません。
Instagramの写真をTwitterで自動シェア設定にしておく、Twitterには写真のURLが表示されるだけなんですよ。
タップするとInstagramのアプリに移動します。
インスタグラムへ誘導する場合はそれでもよいのですが一手間かかるのがユーザビリティに欠けるというか、ちょっとイヤでした。
IFTTT(イフト)というアプリを使って、インスタグラムとツイッターを画像付きで連動させる方法を紹介します。
※追記
設定通りに行いましたがなかなか連携されませんでした。
今回やっと原因がわかったので記事にしたいと思います。
IFTTTとは?
IFTTTとはさまざまなWebサービスを自動で連携させることのできるアプリ。
スマートフォンのアプリだけではなく、デスクトップパソコンでも利用できます。(今回の設定はiPhoneで使用した場合の紹介)
アプリの名前は「if」「「this」「then」「that」の頭から取ったようです。
トリガー(きっかけ)が呼び出された時にどのようなアクション(動作、作動)を起こすのかあらかじめ設定しておく事でアプリ間を連動、連携してくれます。
◯◯した時に△△する
みたいな感じです。
たとえば「部屋が暗くなった時に自動で電気をつける」みたいな感じです。
トリガーとアクションの流れをひとまとめで「レシピ」と呼ばれています。
レシピは一度作成すればあとは自動的に作動するんです。
IFTTTを使って利用できるサービスは300を超えていると言われています。
ここでは紹介しませんが、Googleホーム、アマゾンホームなどスマートスピーカーと連動したレシピも作成できるそうです。

IFTTTを使ってInstagramとTwitterを連携される方法
それでは今回のテーマであるInstagramに投稿するとTwitterにも自動で、しかも画像付きで同時投稿できる方法を紹介です。
まずアプリをダウンロードしてアプリを開きます。
検索で「IFTTT」を探すと簡単に見つかります。

アカウントを作成します。
右下の「My Applets」をタップ。
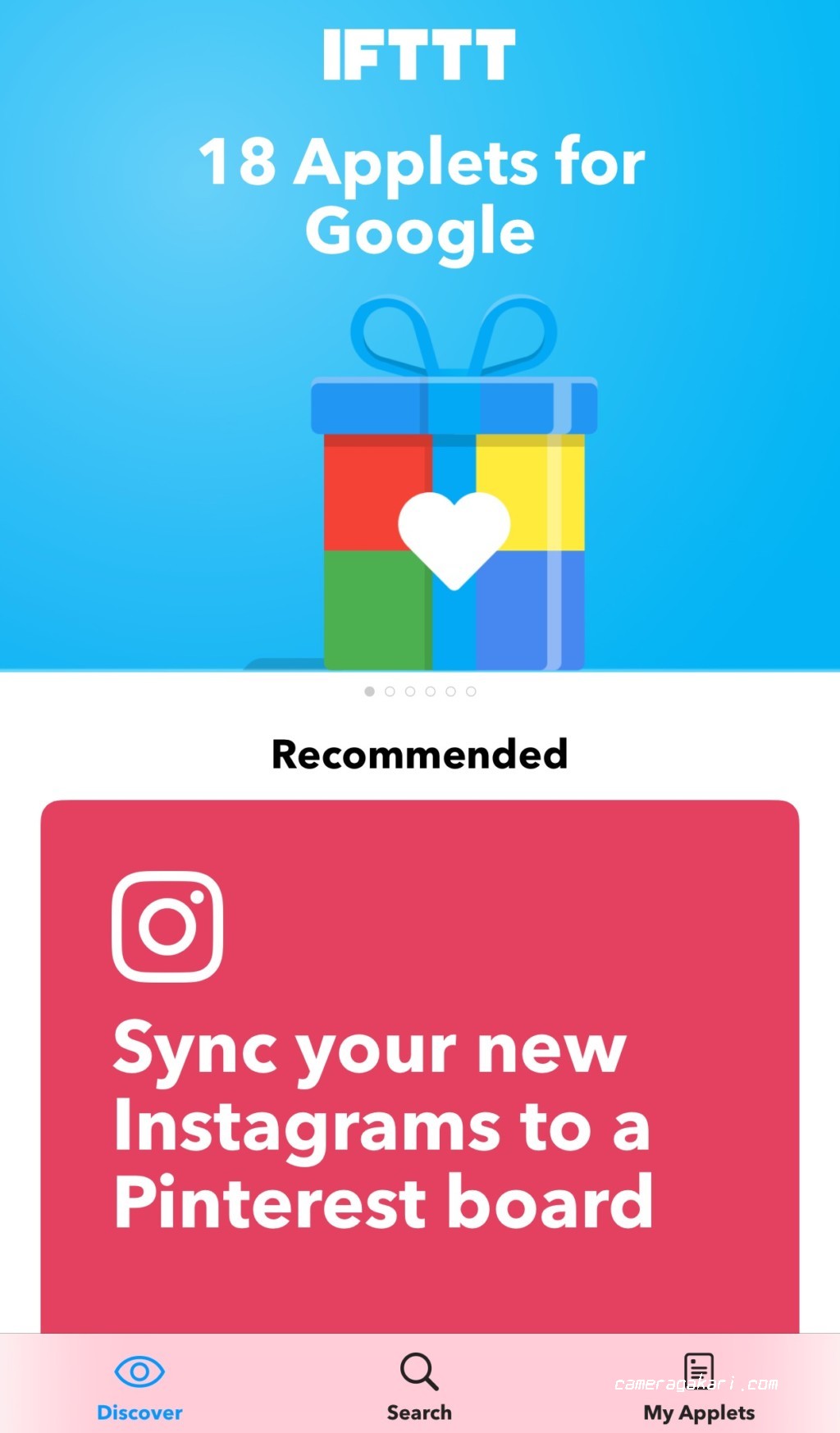
アプレットの設定画面が表示されるので右上の「+」をタップ。
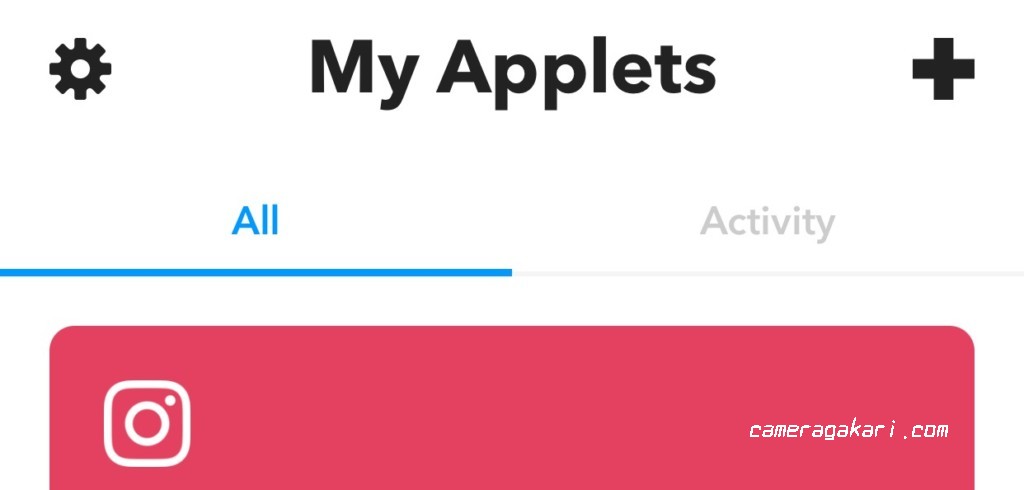
「if」「「this」「then」「that」のテキストが表示されます。
thisをタップします。

トリガーに設定するInstagramのアイコンをタップ。
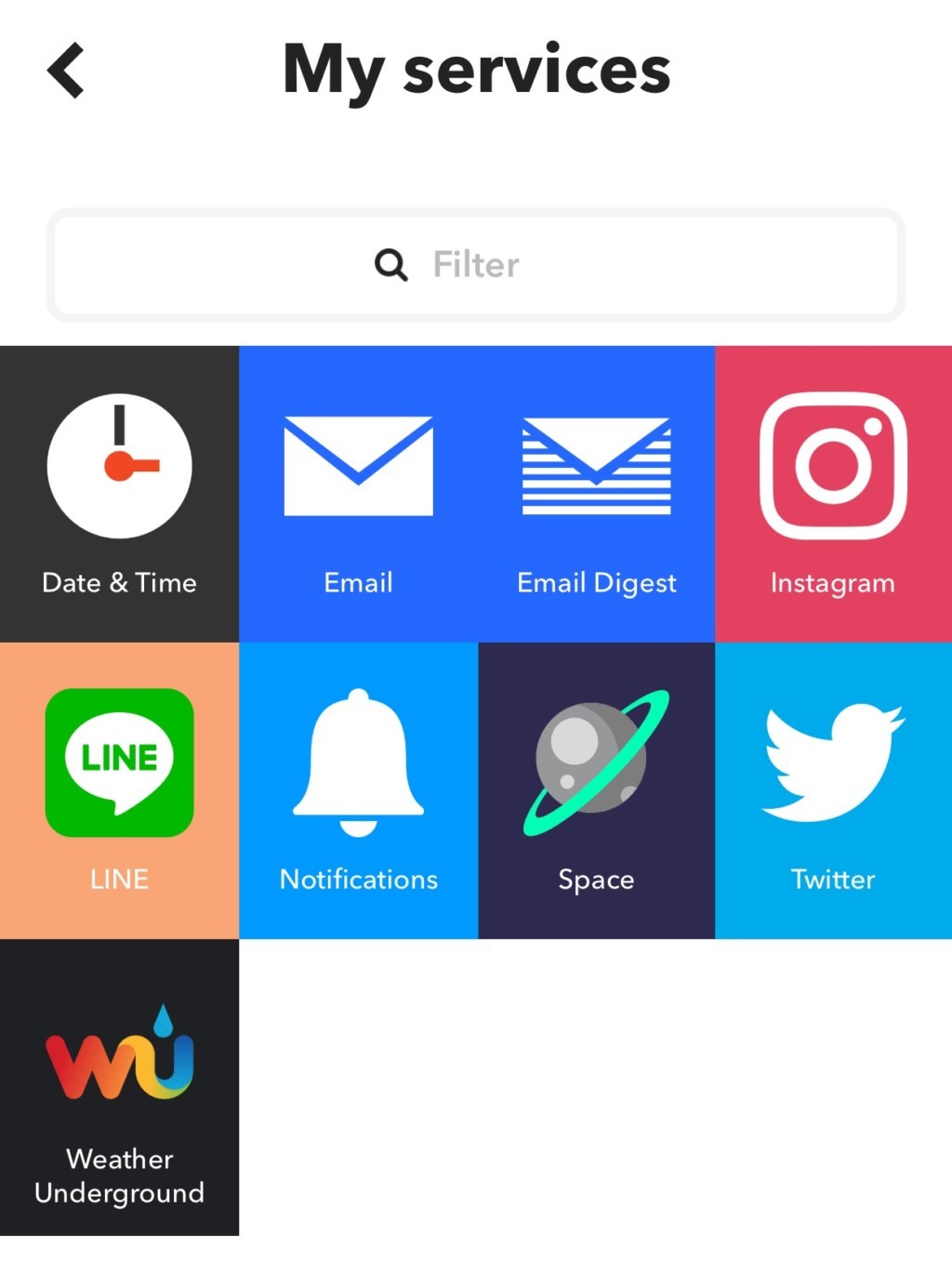
「any new photo by you」を選択します。
Instagramに投稿したらという意味です。
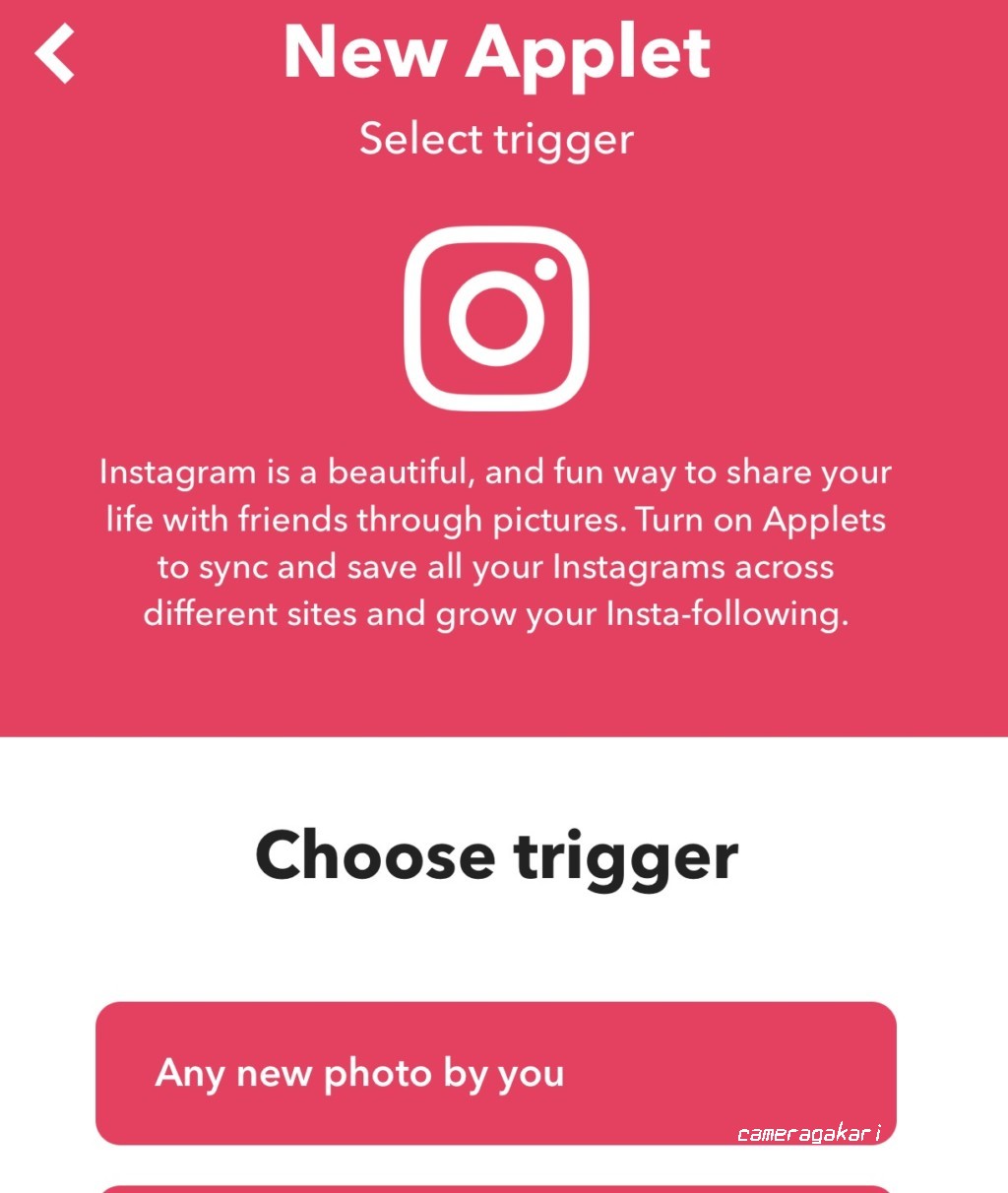
Instagramのアカウントと連携するための画面に変わります。
Instagramのアカウントとパスワードを入力。
次にアクション設定するためのthatをタップ。
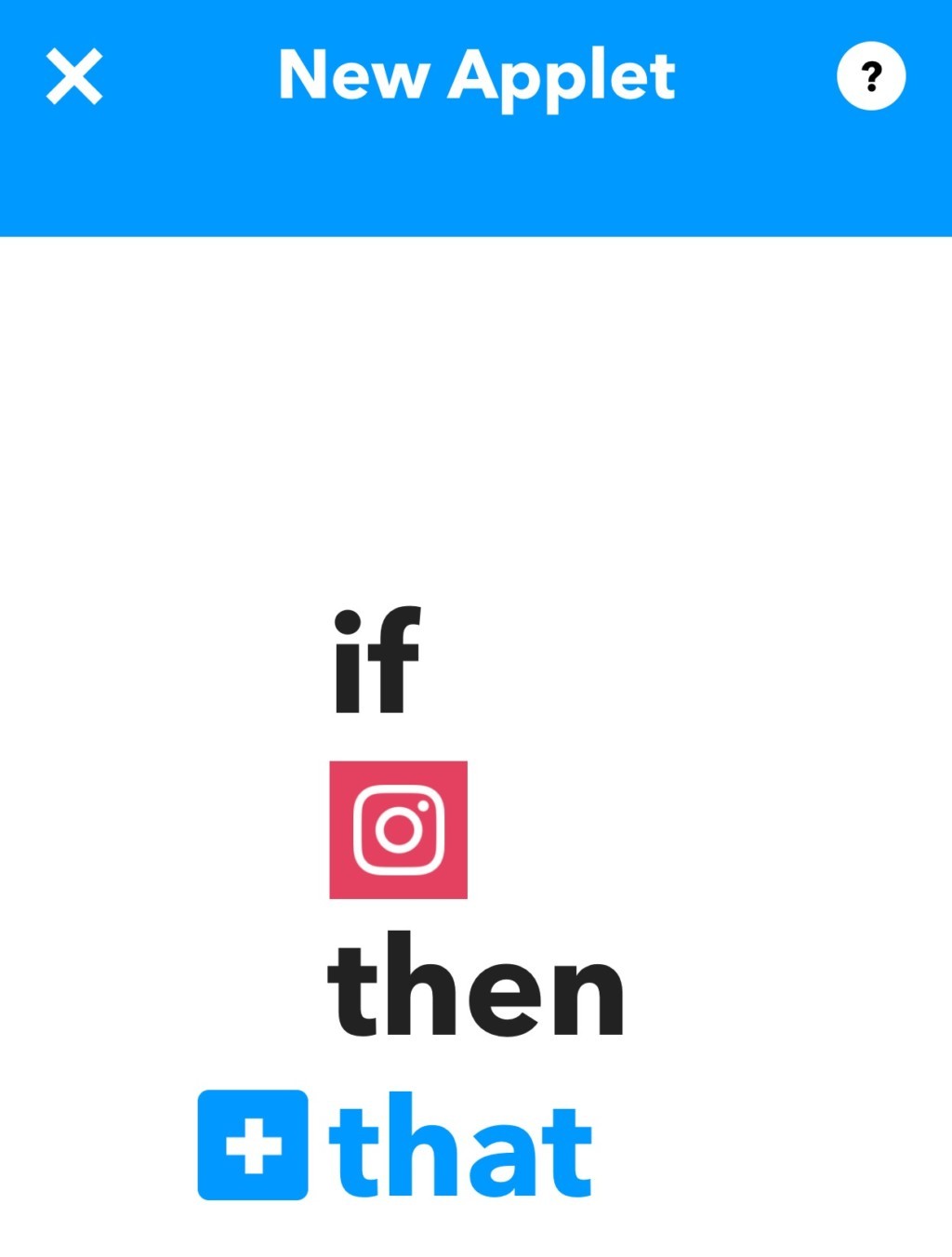
アクション設定画面からTwitterアイコンを選択。

Post a tweet with image(写真付きでツイートする)をタップ。
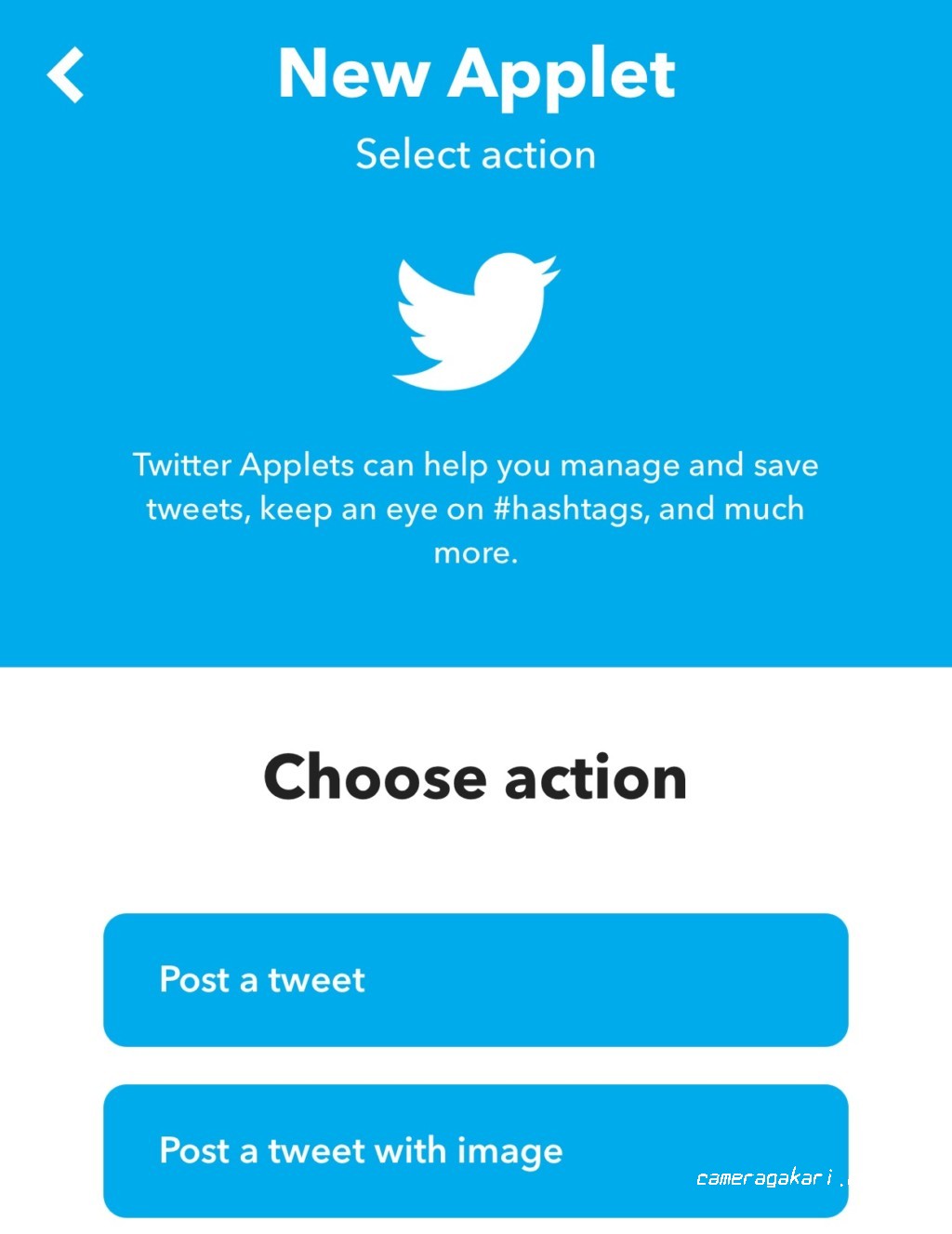
さらに詳しくツイートの内容が設定できます。
「Tweet text」のボックスをタップして「+ingredients」をタップ。

- Url:インスタグラムの投稿のURL
- SourceUrl:写真のURL
- CreatedAt:投稿日時
- EmbedCode:埋め込みコード
上記の内容を追加することができます。
自分はUrlを追加しました。
完了したら「Next」をタップします。
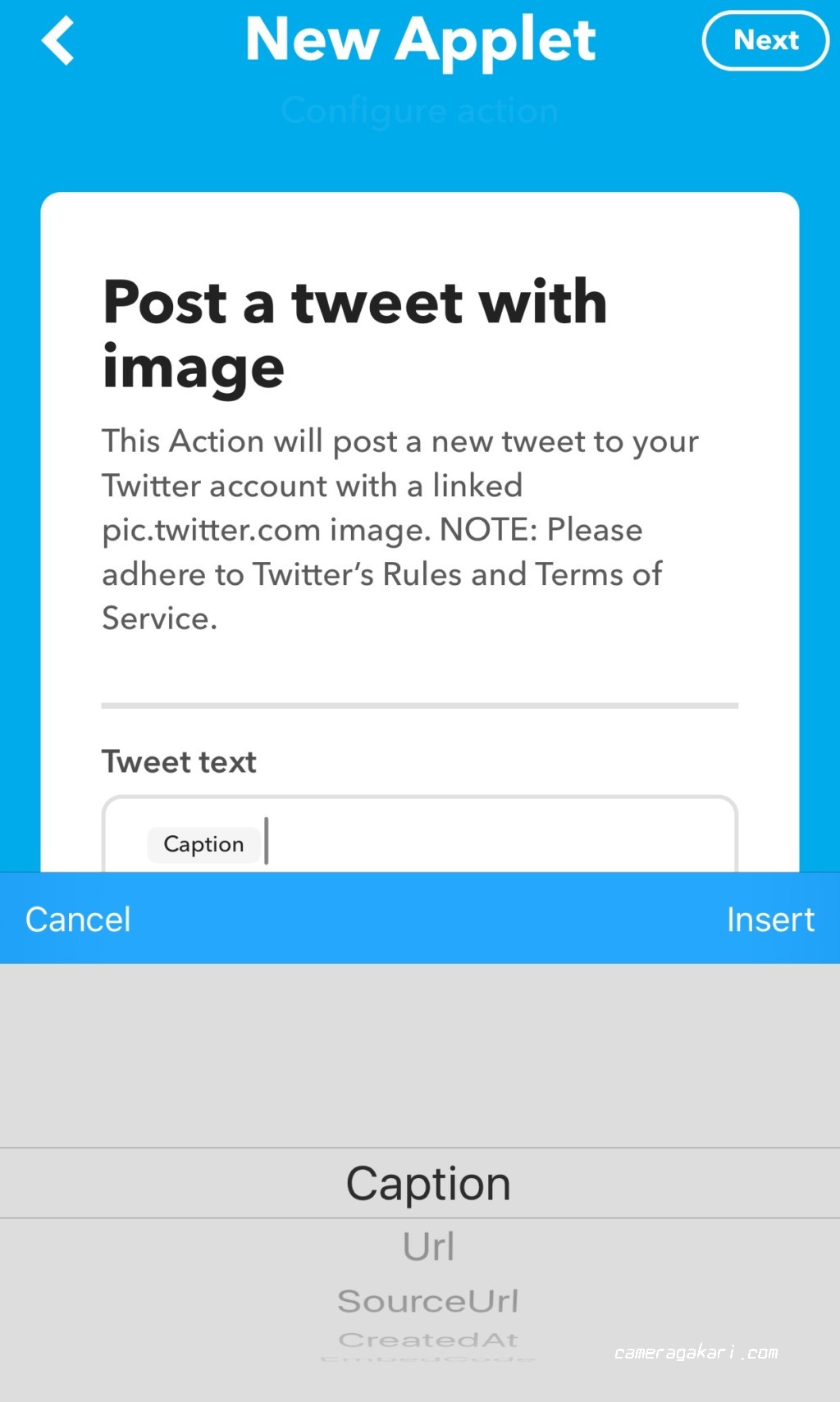
作成したレシピのプレビューが表示されます。
スクロールして「Finish」をタップすればレシピ完了です。
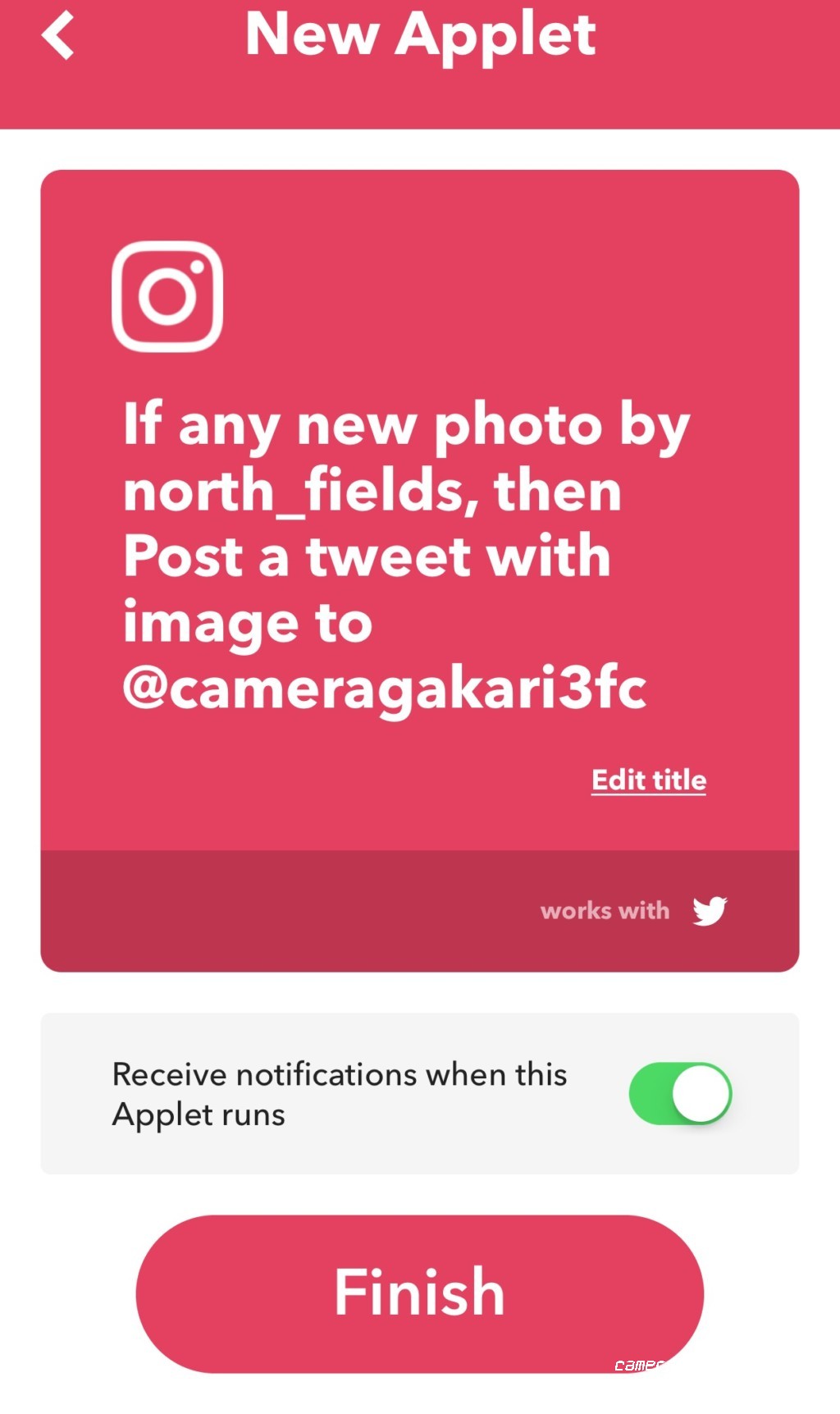
IFTTTを使ってもInstagramとTwitterが連携されない原因
試しにインスタグラムに投稿してみました。
しかしTwitterには反映されません。
????
どうしたことかわからずかなり苦労しました。
原因がわかりましたので紹介します。
IFTTTに登録していたTwitterアカウントととは別にアカウントを新たに作成し、運用していました。
それを忘れていたのです。
以前のアカウントにインスタグラムに投稿した写真が自動投稿されていました。
これを連携させたいTwitterに設定変更してやると治りました。
方法は以下の通り。
My Applets画面の左側の歯車アイコンをタップします。
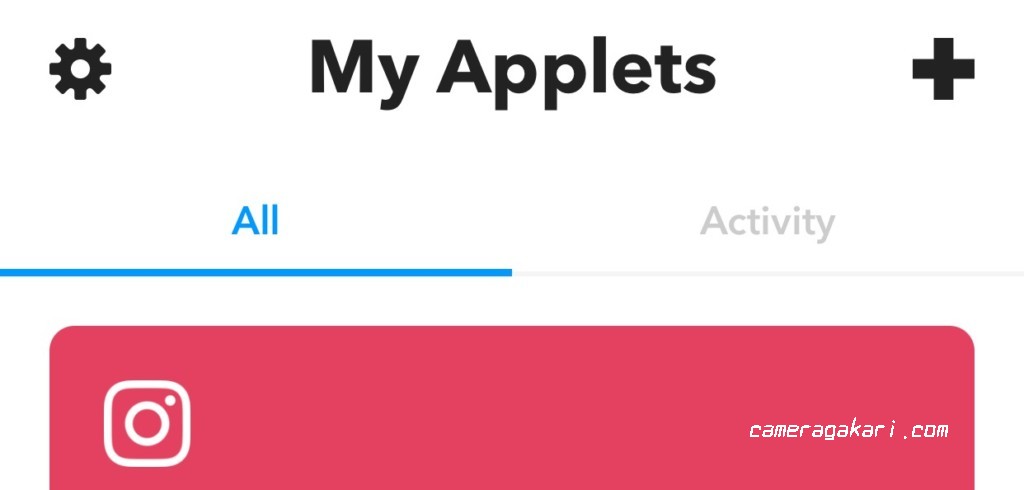
Profileをチェックすると別のアカウントが表示されていました。
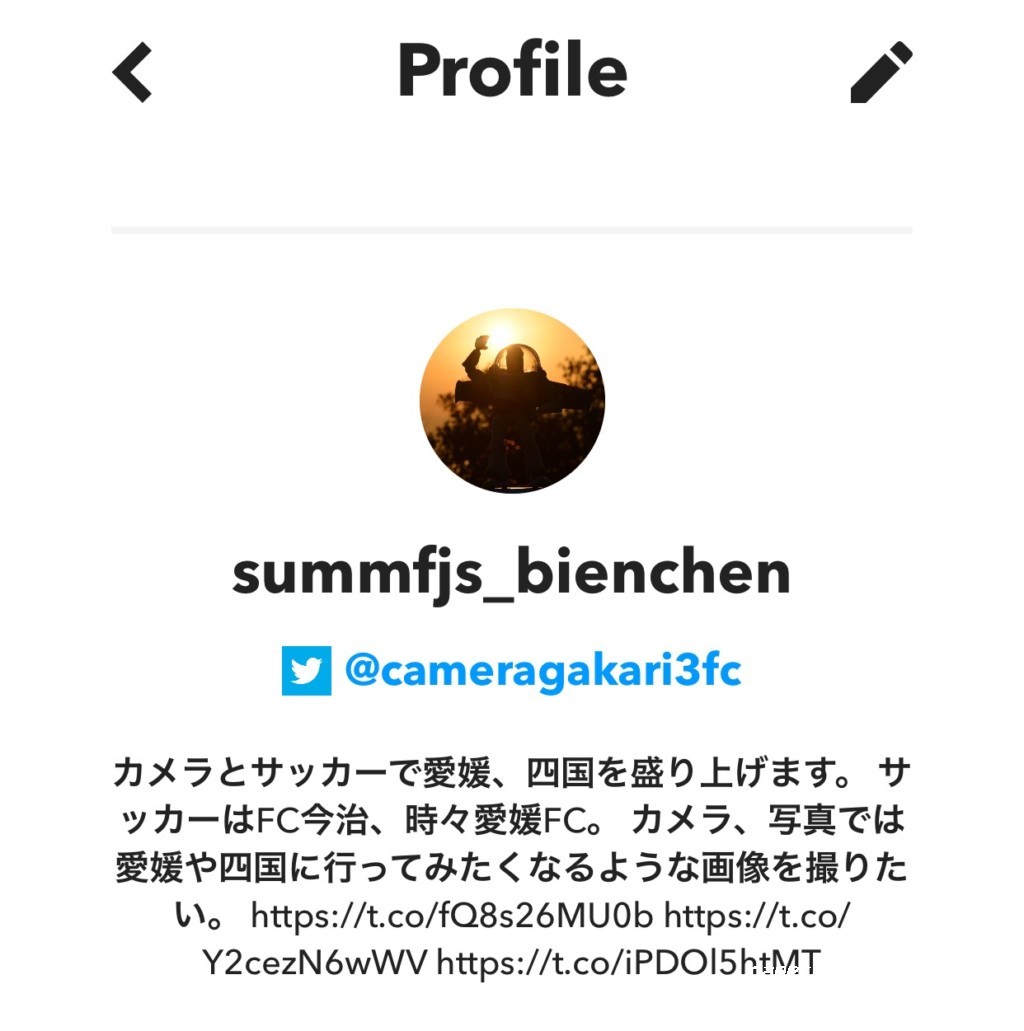
Serviceをタップ。
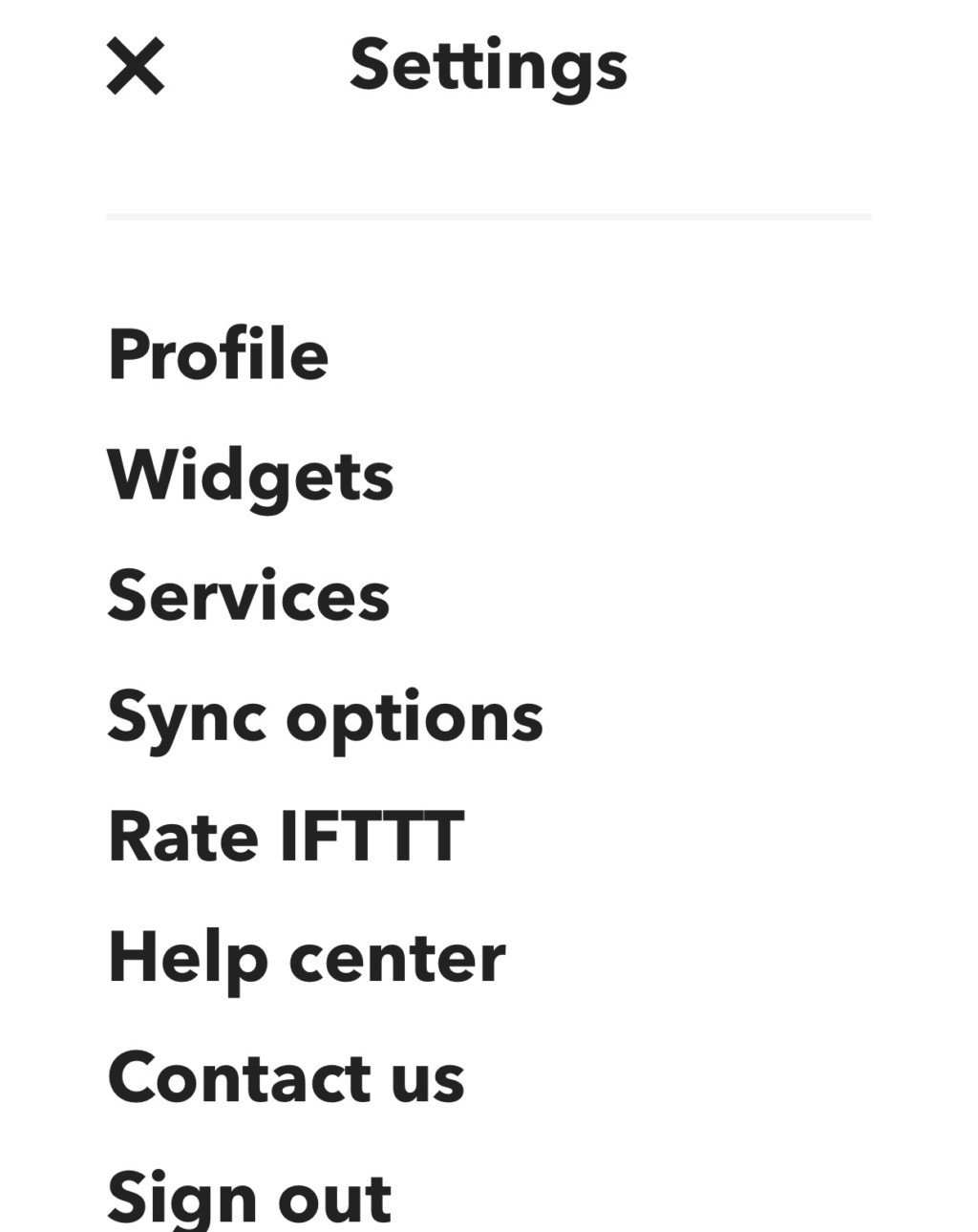
連携しているTwitterのアカウントを変更します。
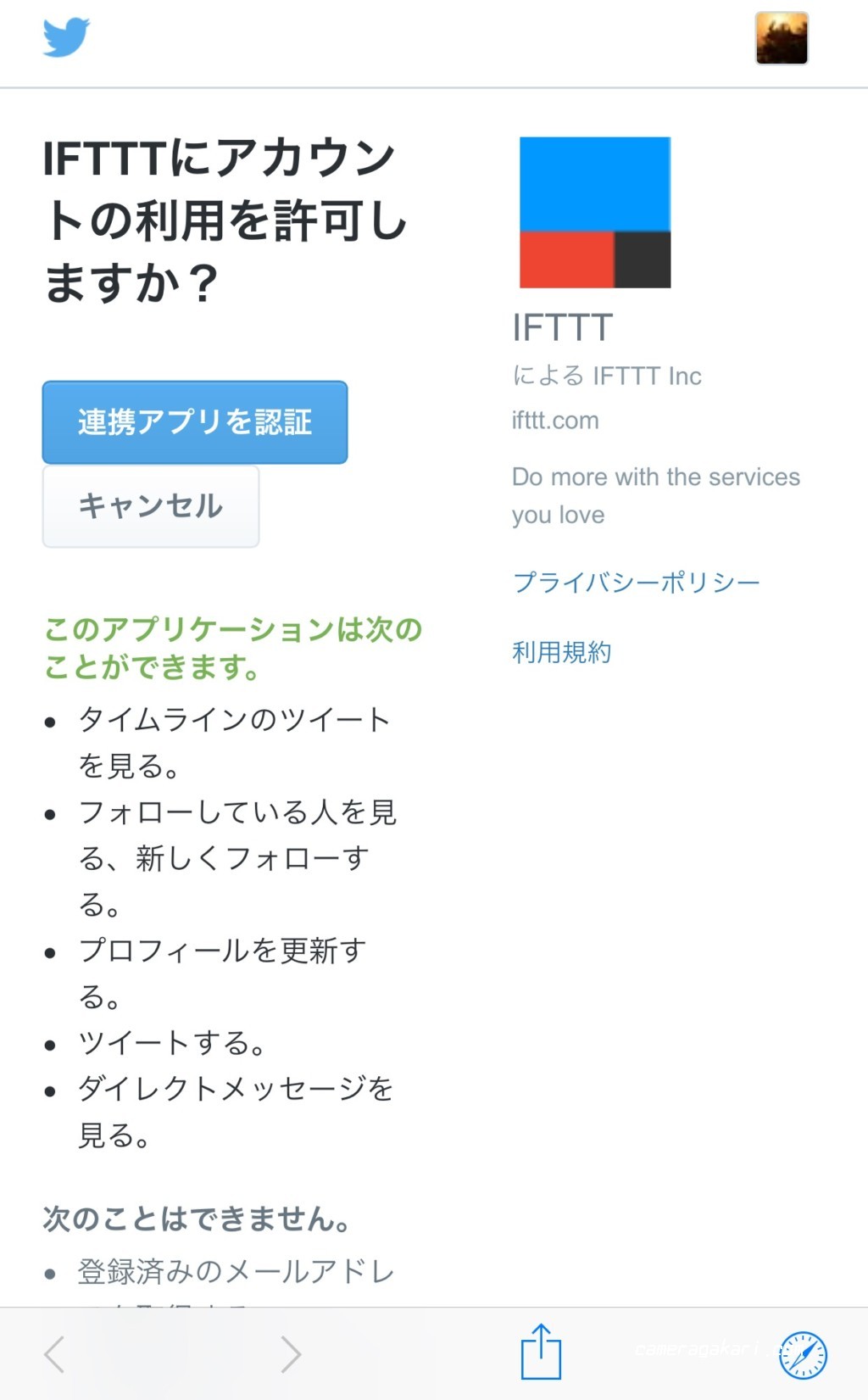
変更した後に再びインスタグラムに写真投稿してみます。
無事に自動投稿されました。
IFTTTの他の利用方法
iPhoneやAndroid携帯のアプリだけではなくPC、Macでも利用できます。
今回紹介したインスタグラムとツイッターの連携以外にも有効な使い方はたくさんあります。
Twitterで特定の言葉、単語がツイートされると報告してくれるレシピを使用しています。
コレは自分のことについて何がつぶやかれたのか調べる、いわゆるエゴサーチに利用していました。
先ほど紹介したスマートスピーカーとイフトの連携も模索されているようです。
今後もIFTTTの需要が伸びてくると予想されます。
少しでも使い方を覚えておいたほうがよいですね。
最後までご覧いただき誠にありがとうございます。
まとめ
無事にインスタグラムとTwitterの連携ができた訳ですが注意点がいくつかあります。
Twitterは140文字以内という制限があります。
インスタグラムで写真投稿する際に説明文やハッシュタグなどの合計文字数が140文字以上だと連携、シェアされないようです。
またハッシュタグを10個以内しないとこれもまたツイッターに反映されないようなので注意が必要です。
インスタグラム投稿時にハッシュタグを13個つけて投稿しましたが、問題ありませんでした。
15個以上のハッシュタグだと問題が出てくるかもしれません。
インスタグラムに投稿してすぐにTwitterに反映されません。
2〜10分くらいのタイムラグがありました。
一度InstagramとTwitterの連携を確認していれば次からは問題なく連携されるのでタイムラグは気にしなくても大丈夫です。
もう一度書きますが文字数には注意が必要です。
以上、Twitterとインスタグラムの連携方法について書きました。
最後までご覧いただきまことにありがとうございました。


