先日まで使用していたニコン一眼レフカメラの入門機『D600』、写真に埃が写り込んでしまう不具合がありました。
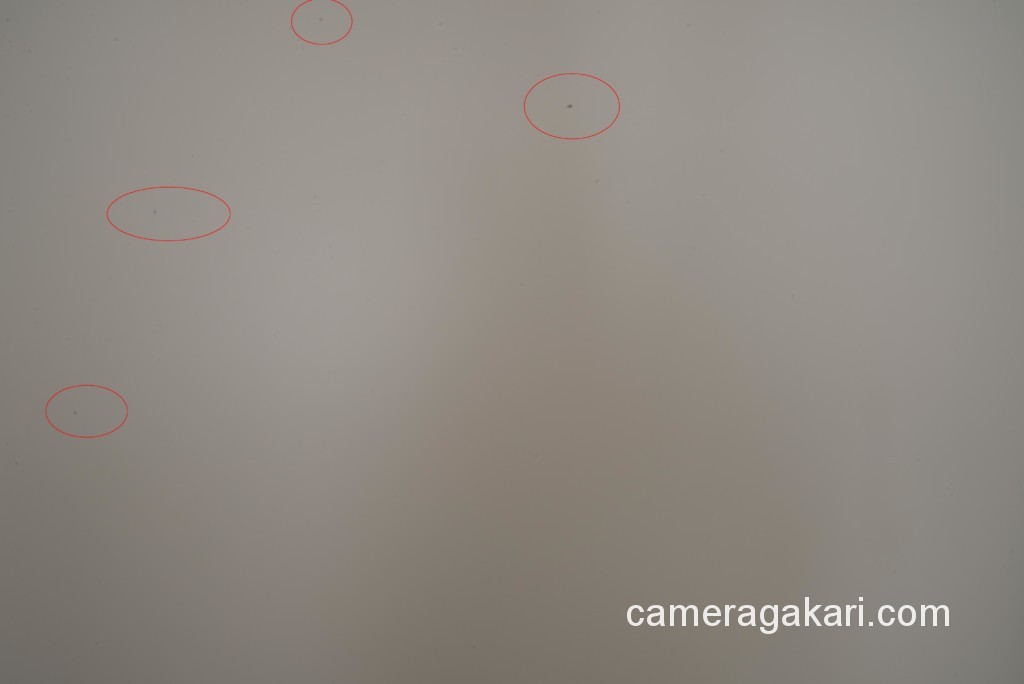
こんな感じですね。
定期的にゴミが付着してしまい、その都度、ニコンカスタマーセンターにカメラを送り、清掃をお願いしていました。
D600はリコール機種として有名。
メンテナンスはもちろん無償。
メンテナンスから戻ってくるとまた綺麗に撮影できます。
しかしすでに撮影してしまったゴミの写り込んだ写真を捨てるのはもったいない。
なかなか綺麗に撮影できた場合なんかとくにそう思ってしまいます。
今回は基本的なことですが、写真に写り込んだ埃・ゴミを画像編集ソフト『PhotoShop』使って修正する方法を解説したいと思います。
ホコリが写り込んだ画像

https://cameragakari.com/camera-gomi-taisho/
これだけあからさまに写り込んだゴミ。
画像に写り込んだいないからといっても安心できません。
ホコリをチェックする方法
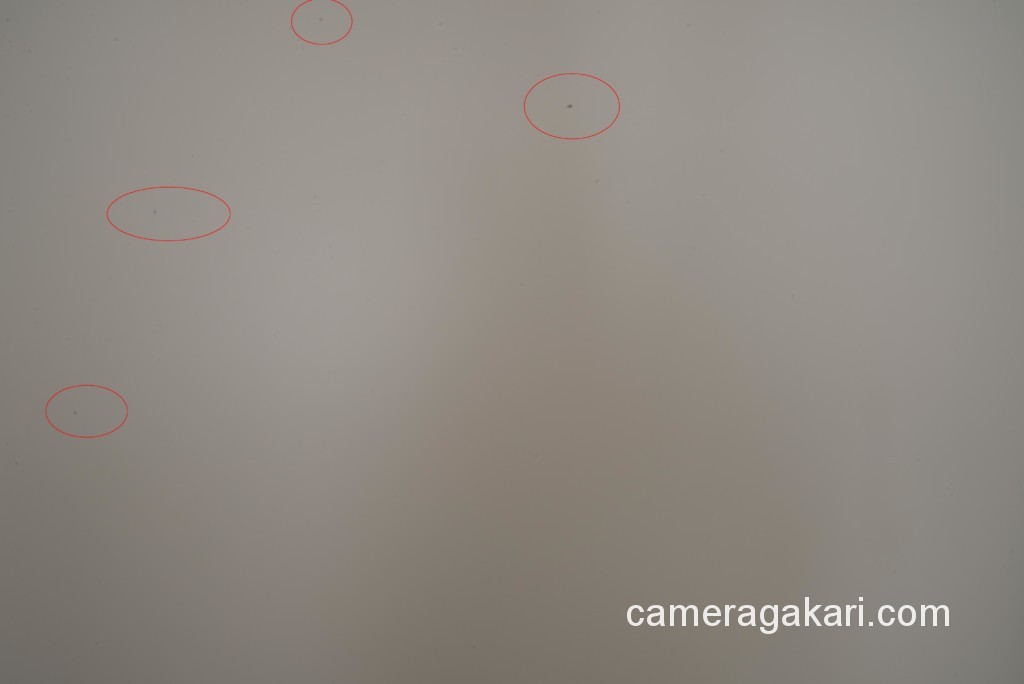
ホコリを確認するにはいかの設定を行い、白い壁に向かってシャッターを切ります。
- F値を最大(F22)
- ISO感度は低めに(ISO100〜320)
- マニュアルフォーカス(MF)で
- 画質は最高で
- ピントを無限遠(∞)にする
- 露出補正を+0.7~1.0くらい
- 画面一杯に壁を入れてシャッターを押す
だいたい1.と2.と5.を設定して白い壁を撮影するだけでも十分ゴミが付着しているかどうかわかります。
このゴミの付着した状態で撮影してしまった写真、通常は廃棄しますがちょっと捨てるには惜しいかなという写真はPhotoshopを使ってゴミを消していきます。
Photoshopの使い方
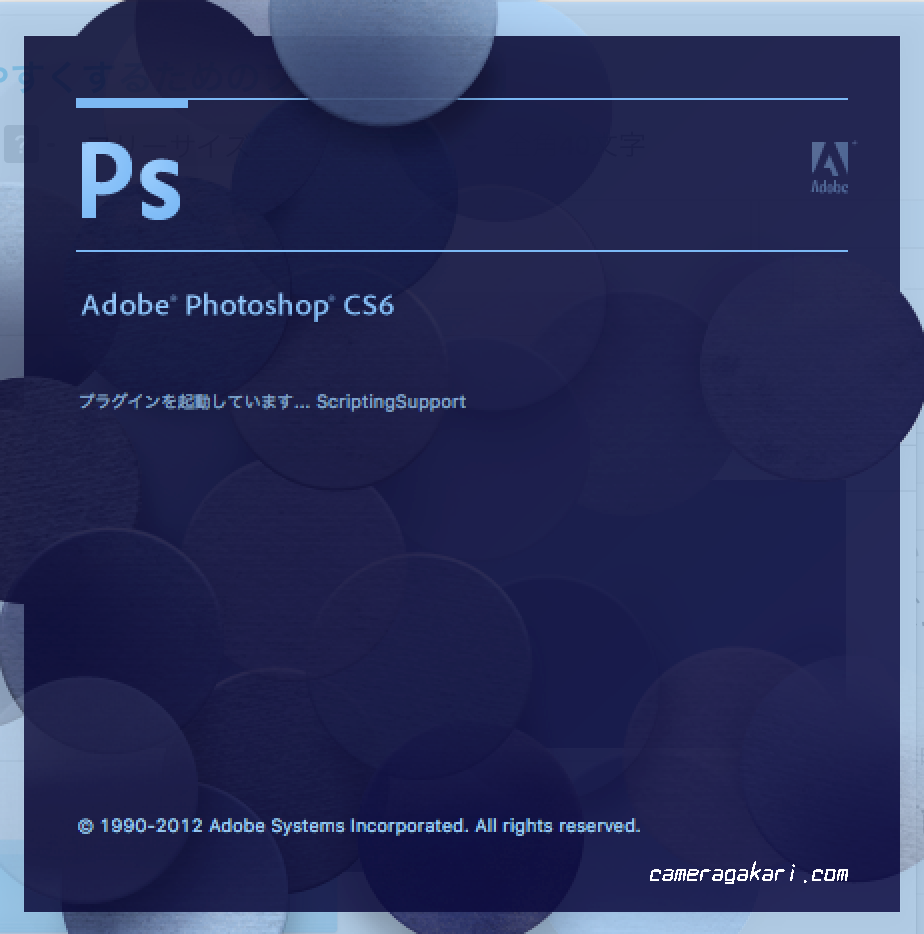
Photoshopを開いてゴミを除去したい写真を開きます。
そして下記の絆創膏のようなアイコン「スポット修復ツールブラシ」を選択します。
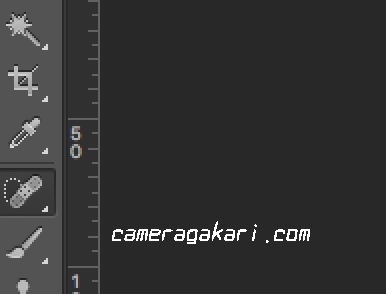
スポット修復ツールブラシを選択した状態でゴミに合わせてクリックします。
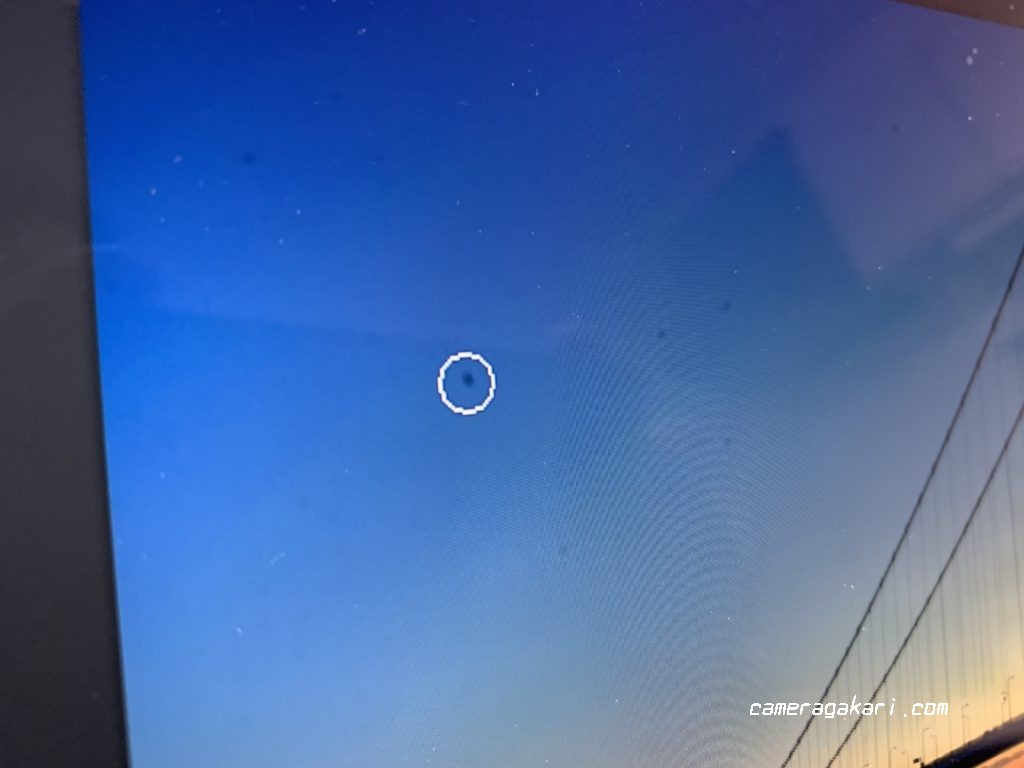
すると下記の画像のようにゴミが消えます。
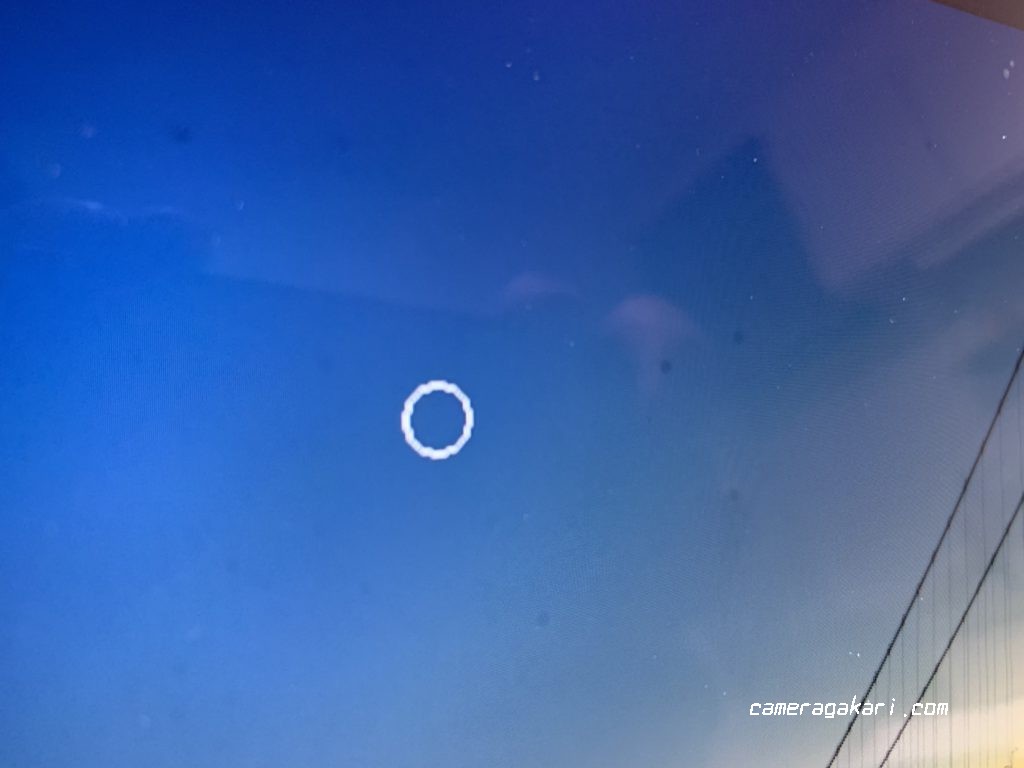
下の画像は最初に紹介したゴミがたくさん付着した写真。

これをスポット修復ツールブラシを使ってゴミを消していくと下記のようになります。

まだ若干残っていますが、きれいに除去できるんですね。
まとめ
センサーに付くゴミはレンズ交換時に付着するゴミ(ホコリ)だけではありません。
ミラーやシャッターを動かした際に部品の摩耗で出てくる細かなチリなどが内部に入り込んでしまうこともあります。
レンズ交換を殆どしないからといってセンサーにゴミが付かないと言うわけではありません。
もしゴミが写っていた場合はメーカーに清掃メンテナンスを依頼するか、自分自身でエアブロワーなどを用いて除去することをお勧めします。

