星空撮影は、難しいものではありません。
特殊な機材や技術など必要なく、三脚さえあれば(もちろんスマホではなく一眼レフカメラ)意外と簡単に撮影できるんです。
iPhoneで星空撮影の方法を紹介した記事も作成しましたけどね。
今回は、星空写真撮影ではなく、レタッチをメインに紹介します。
星空撮影の記事はこちらから。
-

星空撮影の設定方法と必要なもの一眼レフカメラで星を撮るときの基本
当ブログにお越しいただき、誠にありがとうございます。 今回は星空撮影についての記事を書いていきます。 一眼レフカメラを購入して、まず最初に撮影したかったのが星空撮影。 スマホやコンデジ、そして4K対応 ...
続きを見る
使用する画像加工ソフト『PhotoShop』
できれば最新版のPhotoshop CCやLightroomを持っていればいいのですが、なかなかの値段なので手が出ない人もいるかもしれません。
私は以前から使用している『Photoshop CS6』でレタッチを行なっています。
レタッチの手順
Photoshopを立ち上げる前にAdobe bridgeで画像を調整
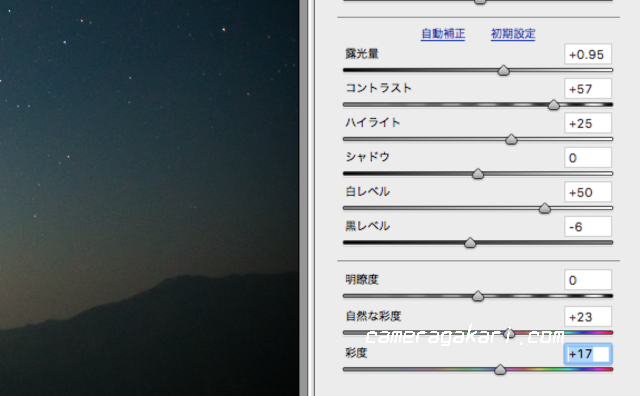
星空レタッチの基本的な調整として、露光を低めに設定、コントラストを強めます。
また「自然な彩度」と「彩度」機能を利用して強めます。
「色温度」で青みを強めたり、こ星の輝きを出すために「白レベル」で明るく調整していた方がいいかもしれません。
その時々の画像で決めていきます。
Adobe Bridgeでは『画像を開く』をクリックするとPhotoShop CS6が開きます。
レイヤーを重ねる
「レイヤー」パネルで、「背景」レイヤーの複製を作成。
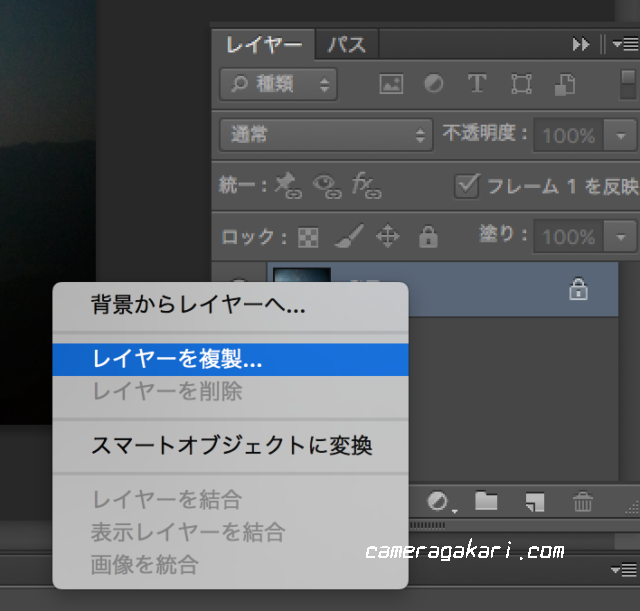
「背景のコピー」レイヤーが作られたら、選択した状態にしておく。
「背景のコピー」レイヤーが選択されている状態で、レイヤーパネルの「描画モード」を「覆い焼きカラー」に変更。
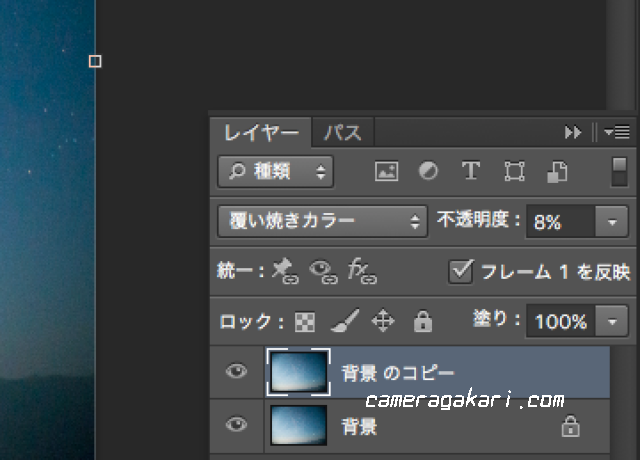
明るさが足りないときは、さらにレイヤーを複製して「覆い焼きカラー」で重ねます。
補正が強すぎるときは、レイヤーパネルで重ねたレイヤーの「不透明度」を下げて調整するか使用しなくてもいいかもしれません。
複製でスマートオブジェクト化
で複製した「レイヤー 1」を選択し、スマートオブジェクトに変換。
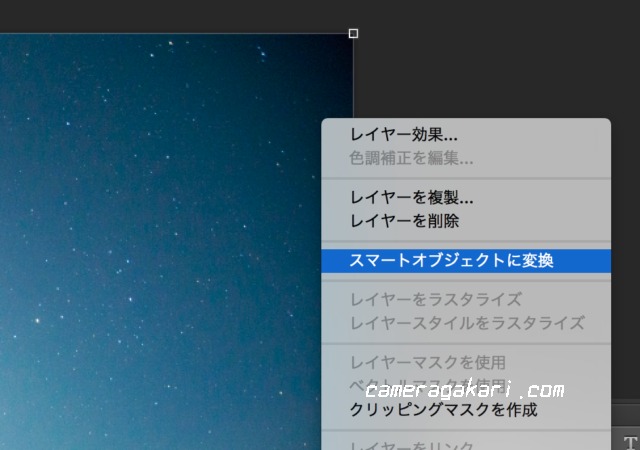
新たにレイヤーを複製。
右クリックして『スマートオブジェクトに変換』をクリックします。
「ぼかし(ガウス)」を選択する
複製した「レイヤー」を選択。
「フィルター」メニューの「ぼかし」
↓
「ぼかし(ガウス)」
を実行。
「ぼかし(ガウス)」フィルターでぼかしを適用すると、星に滲みが出るんです。
全体表示で見るとわかりにくいですが、100%表示で確認するとぼかしをかけた画像は星のエッジに生じた色ずれ(色収差)が曖昧にぼやけて、ザラつきが抑えられている。
ぼかしすぎると星の存在が曖昧になるので、色ずれやザラつきを軽減するイメージで調整します。
「OK」ボタンで確定。


まとめ


あまり変わっていませんね(^_^;)。
いつもこの手法でレタッチを行なっています。
書籍等で調べて行いました。
星空撮影ではシャッタースピードが25秒だと星が動いてしまいます。
星が動いた部分は滲ませることはできても完全にぼかすのは難しいですね。
この記事を書いて、レタッチよりも星空撮影の技術をもっと上げなければと思いました。
ご意見やご指摘があればぜひよろしくお願いします。
最後までお読み頂き、誠にありがとうございます。



