当ブログにお越しいただき、誠にありがとうございます。
今回はホタル撮影時に同じ場所から何度も撮影した画像を利用した合成写真の作り方について説明します。
ホタル撮影時に背景用画像とホタルの光跡画像を何枚にも重ねて一枚の写真にまとめるという方法は「多重露出(多重露光)」の記事でも紹介しました。
これをカメラの機能ではなく単写画像を使用して合成写真を作るという訳です。
素材撮影について

背景用画像とホタルの光跡を撮影した素材が必要。
撮影時に必要な機材は一眼レフカメラと三脚、レリーズ。
ホタルの写真撮影はこちらの記事をご覧ください。
-

ホタルの撮影方法(撮り方) 一眼レフカメラ初心者が撮影したホタル光跡写真を紹介
当ブログにお越しお越しいただき誠にありがとうございます。 愛媛四国で6月〜7月に見ることのできるホタルの撮影方法について紹介したいと思います。 ホタル撮影に必要な機材 ホタルを撮影するためにはやはり機 ...
続きを見る
Photoshopの使い方 比較明合成
使用するPhotoshopのバージョンはCS6。
最新のバージョンやAdobeLightRoomを使用している人も多いかもしれません。
常に最新バージョンを使用するのは金銭て的になかなか難しいです。
LightRoomは使ったことがないので使い方がわかりません。
いつか購入してこのブログでも紹介しようと思っています。
それではPhotoshop CS6で撮影したホタルの合成画像を作りたいと思います。
Adobe BridgeからRAW画像を呼び出します。
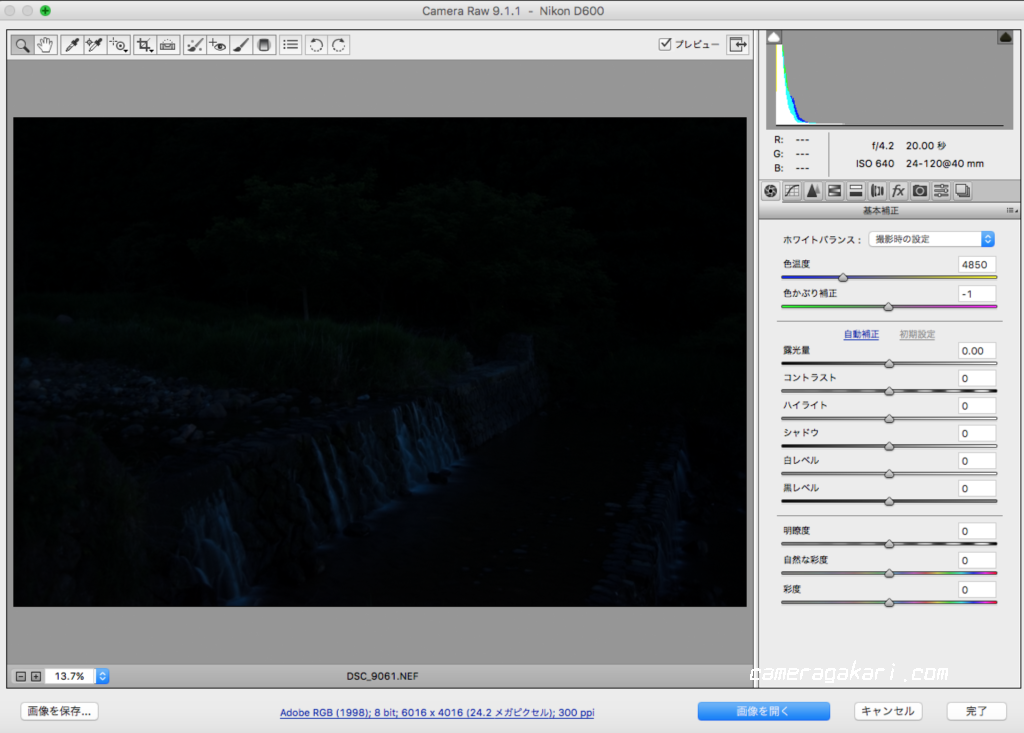
ここである程度画像をレタッチしておきます。
レタッチ後Photoshopで作業。
背景画像の複製を選択した後、メニューバーから『配置』を選択、重ね合わせる画像を選択します。

Photoshopに読み込んだレイヤーすべて選択し、描写モードを通常から「比較(明)」を選択。
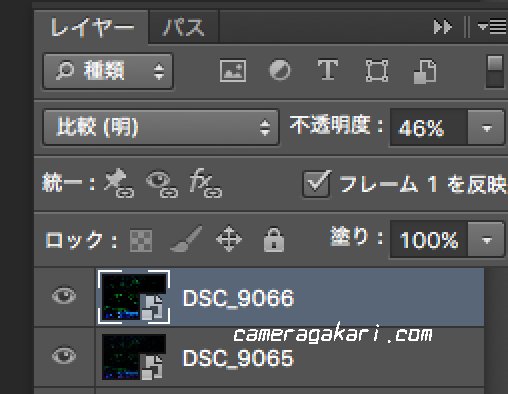
Photoshopで作成した原画を保存する場合、写真の選別が終わったらホタルの光跡のレイヤーを一つに統合しておくと便利。
容量の節約になります。
ホタルのレイヤーを複製しぼかし(ガウス)を利用します。
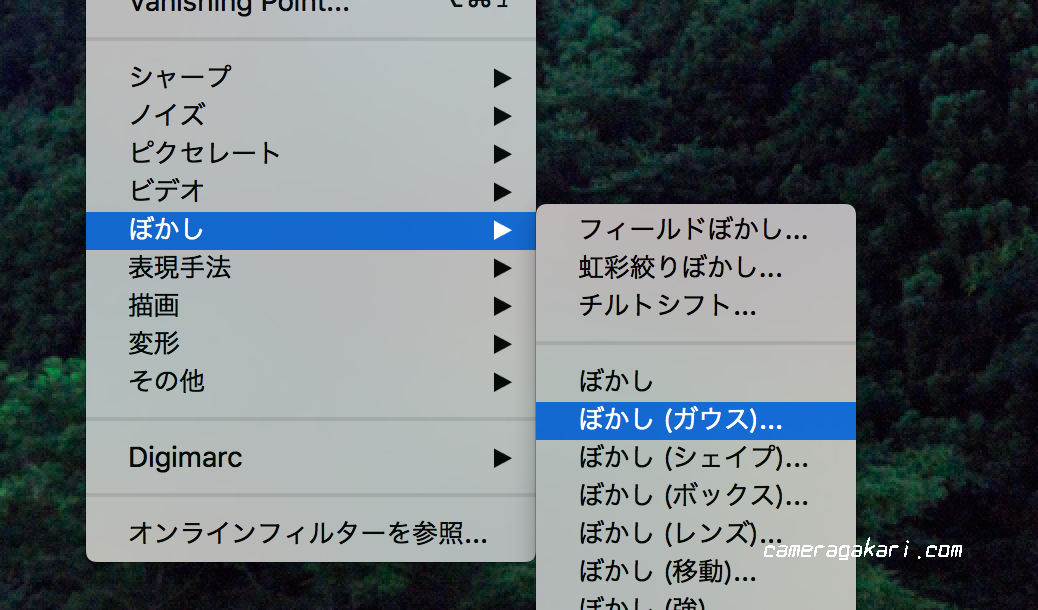
フィルター→ぼかし→ぼかし(ガウス)
2.0pixelくらい
不透明で調整。
これでホタルの光跡がふわっとします。
残念ながら撮影日はホタルのピークを過ぎた時に撮影したものなのでなかなか写真やブログでは伝わりにくいかもしれません。
以下、作例にて紹介します。
作例
これが上記の合成写真。

上記の写真は説明の通り、ホタルのピークが過ぎてまばらになったホタルの光。
下は以前紹介した記事にしようした合成写真です。
 こちらが合成前
こちらが合成前
 こちらが「比較明」を使用した合成写真
こちらが「比較明」を使用した合成写真
下も合成写真。
以前撮りためたホタルの写真。
暗くなる直前に複数枚撮影したのを合成しました。
ホタルの数が少ないけど雰囲気出ている感じが気にっています。

まとめ

明るい時に背景画像を撮影すればよいのですが、一度セッティング場所を決めると他の場所に移動できません。
つまり早い段階で撮影場所が決まってしまいます。
何度も同じ場所を訪れる人はよいですが、一度しか訪問できないような場所だと、よい写真が取れない可能性も。
よい写真を撮るためにはあらかじめ下見しておくとよいかも。
一発勝負なら暗くなってからISO感度を上げて撮影してもよいかもしれません。
一眼レフカメラ中級者、上級者の方は「どういうセッティング」「カメラの設定」「場所の確保」というのがわかっているかもしれません。
今回はじめてのホタル撮影と合成写真レタッチ。
これからもどんどん勉強していきたいと思います。
比較明によるPhotoshopの合成レタッチ方法についての紹介でした。


